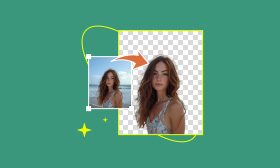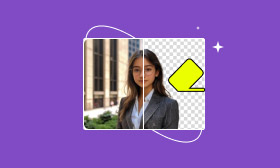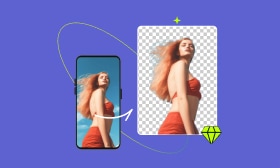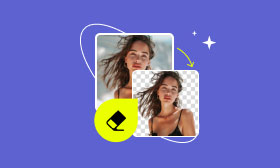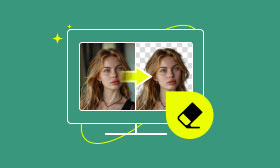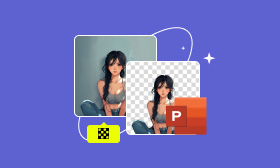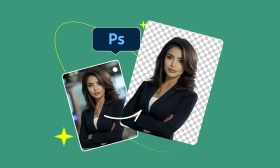How to Remove Background from Image on iPhone [Free & Easy]
Have a good travel and take lots of photos on your iPhone, but many of them are damaged by unwanted people or other discordant things. Want to remove irrelevant people from the background from the captured images? Or for a more commercial use, like removing the background of the company logo and inserting the logo wherever you need it?
Now, you must want to know if is there a free background remover app for iPhone to meet your needs. Then you hit the right place. This guide will provide 5 solutions to remove the background from images on the iPhone. Just read on to learn more.
Contents:
1. Remove Background from Image on iPhone via the Photos App
As a free pre-installed tool on every iDevice, the Photos app offers basic image editing and processing functions like cropping, adding light and colors, etc. Now, with the Photos of iOS 16/17/18, it can be your first consideration when it comes to removing unwanted objects from a picture, and cutout image background.
Now, let us learn how do I remove the background from a picture on my phone with the Photos app:
Step 1. Access Photos and select the image you want to remove from the background.
Step 2. Tap and long-press the picture, and a white outline will appear around the subject.
Step 3. Release your finger, tap Share, and select Save Image to save a new copy.
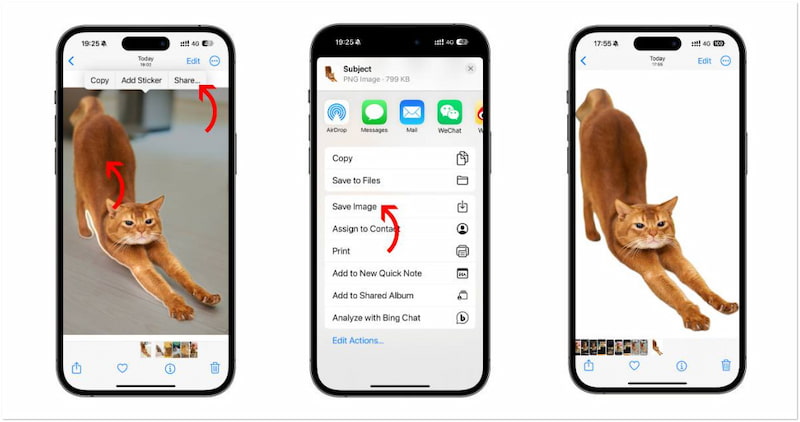
However, not all iPhone models can use Photo's background removal function, which is only available on iOS 16, iOS 17, and higher iOS versions. Compared with other professional image background removers, it will also cost you time with its great manual effort.
Sometimes, it might fail you because of its inability to remove the background from a complex image with hair or fur.
2. Remove Background from iPhone Image via Picwand AI Photo Cutout
For users who use iPhones under the iOS 16 version or want a solution that performs better in image removal results, the Picwand AI Photo Cutout can be a good choice.
As an online tool, you can remove background with it using a browser available on all your iOS devices with an internet connection. You can also use it to remove background from image on Mac or Windows computer. If you are worried about private image leakage, Picwand will also ensure you by deleting the pictures automatically after the background removal. With an easy-to-navigate interface, you can process the images without any hassle.
Now, let's take a look at how to remove background from image on iPhone with it:
Step 1. Open the Picwand AI Photo Cutout tool and tap Upload an Image to add your picture.
Step 2. Then, Picwand will detect and remove the background automatically. If you want to refine the image further, tap Edit to proceed.
Step 3. Now, you can select a background for the picture or tap Ajust to flip or rotate it.
Step 4. Finally, tap the Save Image button to download the image.
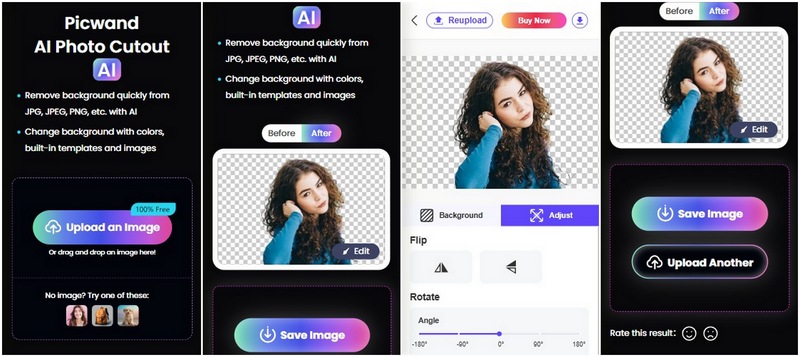
As one of the best free image background remover apps, Picwand delivers excellent performance in processing images and handling fine details. It offers a variety of background templates and customization options to meet diverse needs, making it suitable for both beginners and professionals. With powerful background removal features and support for multiple image formats, including PNG, JPG, GIF, BMP, and WebP, you can edit without compatibility concerns. Try Picwand now to clean up your image background effortlessly!
3. Remove Background from Image on iPhone via Safari Browser
If you want to process an image from online platforms directly without downloading it locally, the Safari browser can be a good choice. It can remove a background from a picture easily with an internet connection. After processing, you can share the result directly to the local space, your e-mail, iMessage, and notes. Now, let's see the tutorial:
Step 1. Launch the Safari browser and proceed to the website that contains the image you want to edit.
Step 2. Tap and long-press the image, then select the Copy Subject option from the menu.
Step 3. Now, paste the image copied into your Notes or Messages app, and Safari will leave the image's subject with a transparent background.
Step 4. Long press the transparent photo and choose Share; you can select Save Image to save this picture to your device.
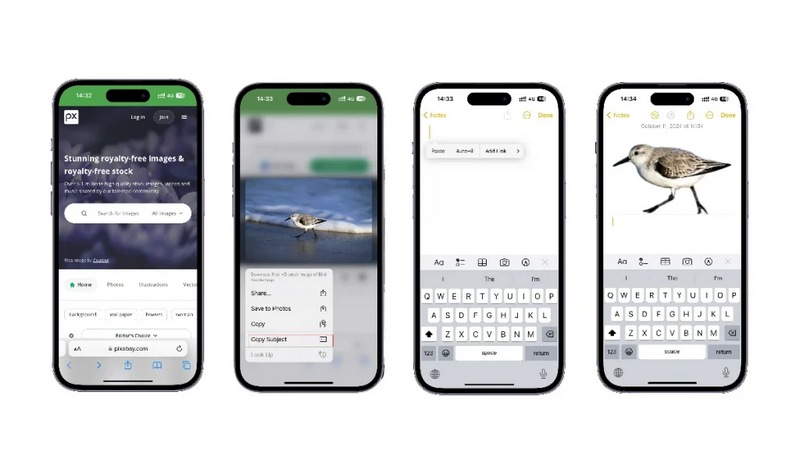
This method is also convenient, isn't it? However, as you can see, this free background remover app is an online tool, and you need to connect to the internet to remove the background. Furthermore, it doesn't allow you to remove pictures locally. Therefore, if the site you are visiting can't be opened by Safari, this method will be unavailable.
4. Tips for Removing Picture Background on iPhone
Select as High-Quality Images as Possible
To some extent, starting with a high-resolution image can ensure the details are sharp and the edges are well-defined. Images with good clarity make background removal tools more accurate and the result more polished.
Use Natural Lighting for Better Contrast
When taking photos, use natural lighting to ensure there's a clear contrast between the subject and the background. This helps background removal tools to better distinguish between the subject and the unwanted areas, removing checkered background from image better.
Use a Professional Background Removal App
Using a professional bg removal tool that allows you to fine-tune the edges manually can improve the success rate of bg removal. For example, you can use Picwand, which allows you to select the unwanted part and erase it manually, to achieve the removal.
5. FAQs About Background Removal from Photos on iPhone
Can I remove multiple images' backgrounds at once on my iPhone?
Yes, you can. Using the Files app in iOS 16, you can select multiple photos at once to process. However, the batch processing feature in Files is only supported by iOS 16 or higher devices. And the result isn't very precise. So, I still recommend Picwand image bg remover.
What is the best format to save images with a removed background?
TIFF, PNG, or GIF are ideal formats for saving images with a removed background. PNG is the most common choice due to its support for transparency and wide compatibility, while TIFF offers higher quality for professional use, and GIF works well for animations.
Can I use background removal tools on iOS devices offline?
Yes, some tools like the Photos app on iOS allow offline background removal. This built-in feature is convenient and doesn't require an internet connection, making it perfect for quick edits without relying on third-party apps.
Conclusion
After introducing the 3 methods above, you must have a clear view of how to remove background people from the image in iPhone. The Photos app will be a good option for processing images offline. To get rid of the background with more accuracy and customization options, Picwand AI Photo Cutout will be your first choice. And if you want to remove background from images online without downloading it, try using the Safari browser. Try them and create background-free images now!
AI Picwand - Anyone Can be A Magician
Get Started for Free