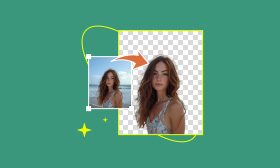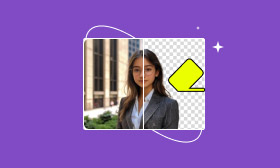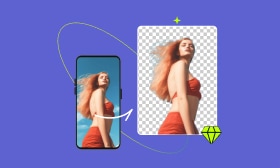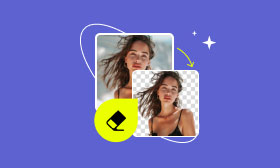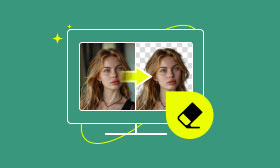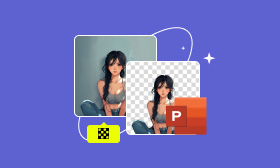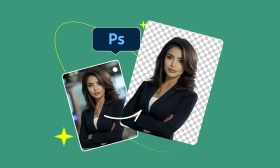How to Remove Background from Image on Mac Without Photoshop
Do you often want to remove the background of your image but don't want to spend time or pay a high fee for Photoshop because you think it is too expensive and complex? Don't worry. This article provides a simple, convenient, and free way to help you remove background from images on Mac with some lightweight alternatives. Whether you're a beginner in photo editing or have some experience in this aspect, these methods will meet your different needs. Keep reading and learn these ways.
Contents:
Method 1. Use Picwand AI Photo Cutout
Many designers, photographers, and other professionals use Mac computers because they have high-quality displays to help professionals design better. That's why having a handy background removal tool is essential when working with images.
Picwand AI Photo Cutout is a powerful AI-powered background removal tool that can help users quickly and accurately remove backgrounds with one click, without any prior image processing. Here's how to remove the background from the picture on Mac.
Step 1: Click on Upload an Image or simply drag the image you wish to edit into the operation area.
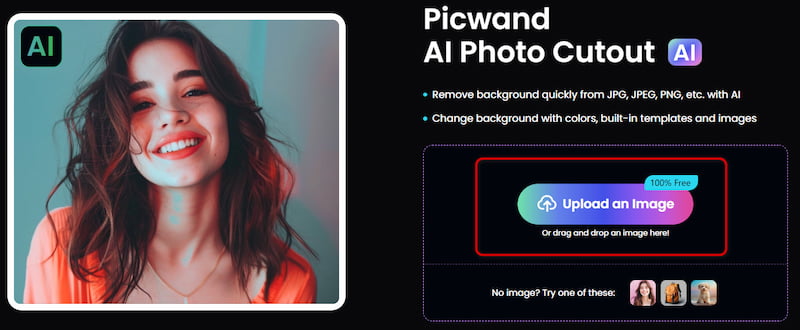
Step 2: Once your image is successfully uploaded, the Image's original background will be automatically removed. Next, if the result doesn't meet your needs or you need to recreate the new background, click the Edit button to access more advanced editing tools.
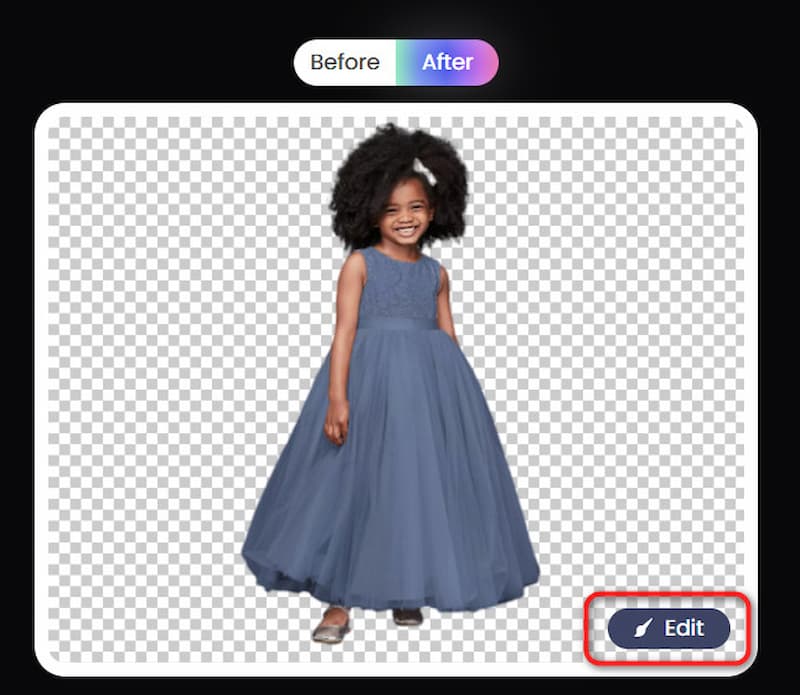
Step 3: On the editing page, you can select a background image in various colors, choose a solid color, or upload your image to serve as the new background for your current edit. Moreover, if you're unsatisfied with the cutout effect, you can make further adjustments using the toolbar.
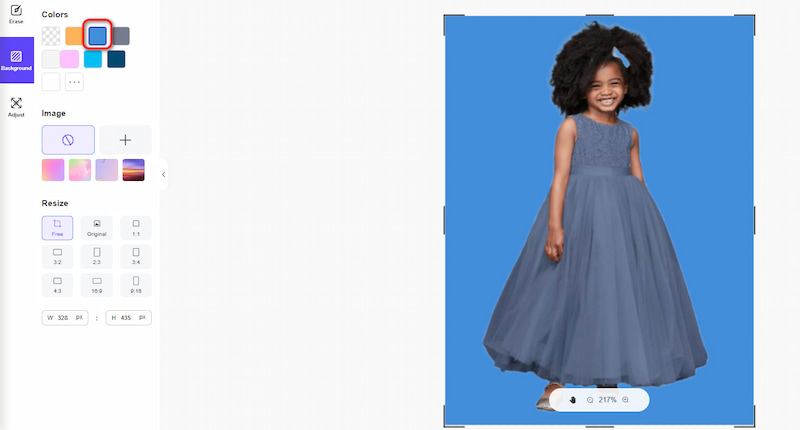
Step 4: After editing, click the Save button to store your final result.
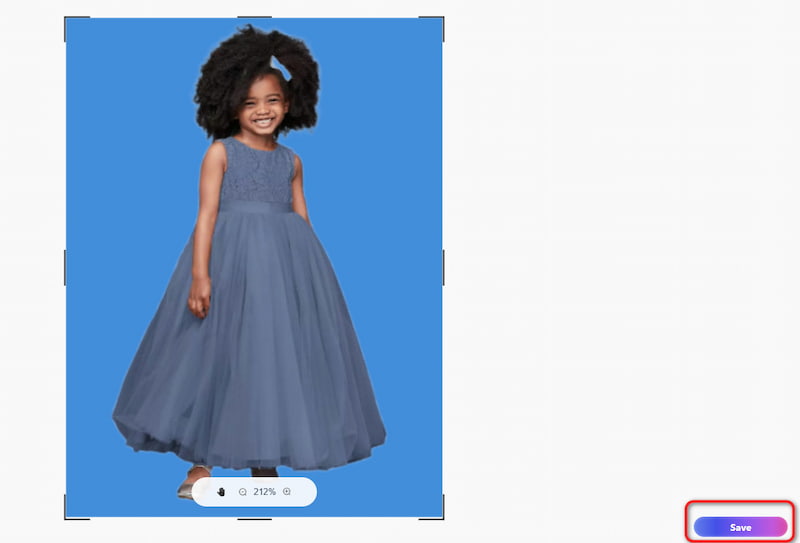
See, simple and fast to help you solve this problem. Those cluttered backgrounds in your images have been removed from the image on Mac. Picwand AI Photo Cutout is available on various devices, including the web, tablets, iOS, and Android. After reviewing it, I found it to be one of the best free background remover apps. With AI-powered one-click background removal and precise manual adjustment tools, which are compatible with almost all image formats, it’s the perfect solution for your editing needs. Try it now and experience its convenience and accuracy for you!
Method 2. Use the Preview App
After learning how to remove the background using a third-party tool, here are the built-in procedures for Mac computers that can help you solve the problem quickly. Preview is an application for macOS that allows you to view and edit images, PDF files, and other documents. You can use it to remove the checkered background from the image. The preview requires no additional downloads, and users can quickly remove the background from an image on a Mac anytime. Here are the detailed steps.
Step 1: The Preview app opens the picture you want to remove.
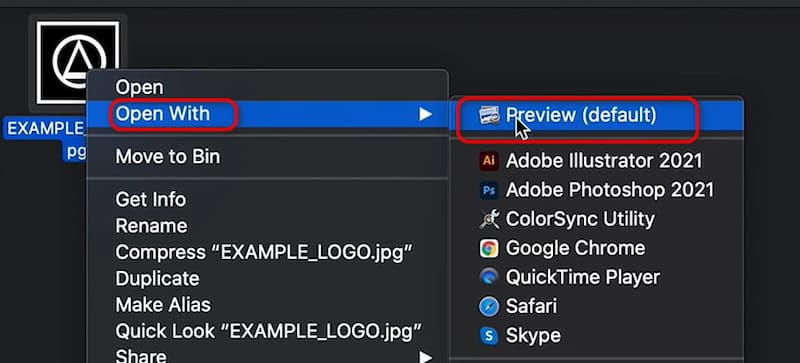
Step 2: Click on the Markup Toolbar option, and it will open a new toolbar.
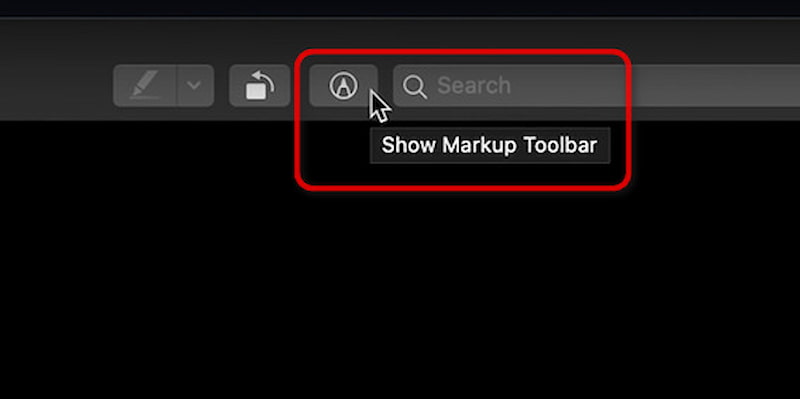
Step 3: Select the Instant Alpha, which icon seems like a magic wand.
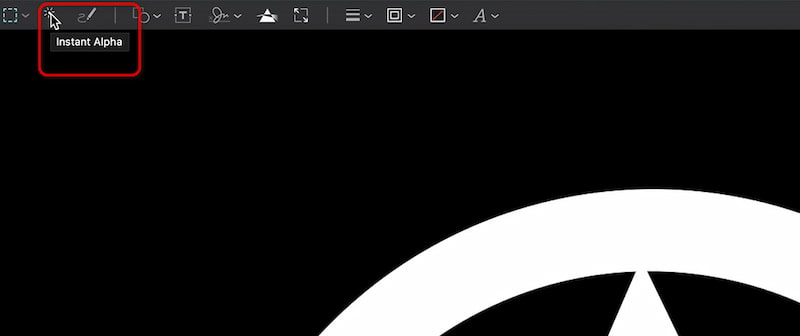
Step 4: Now, you can freely left-click the mouse. After you select all the unwanted areas, click the Delete icon. Continue to repeat the steps above until you achieve the desired image.
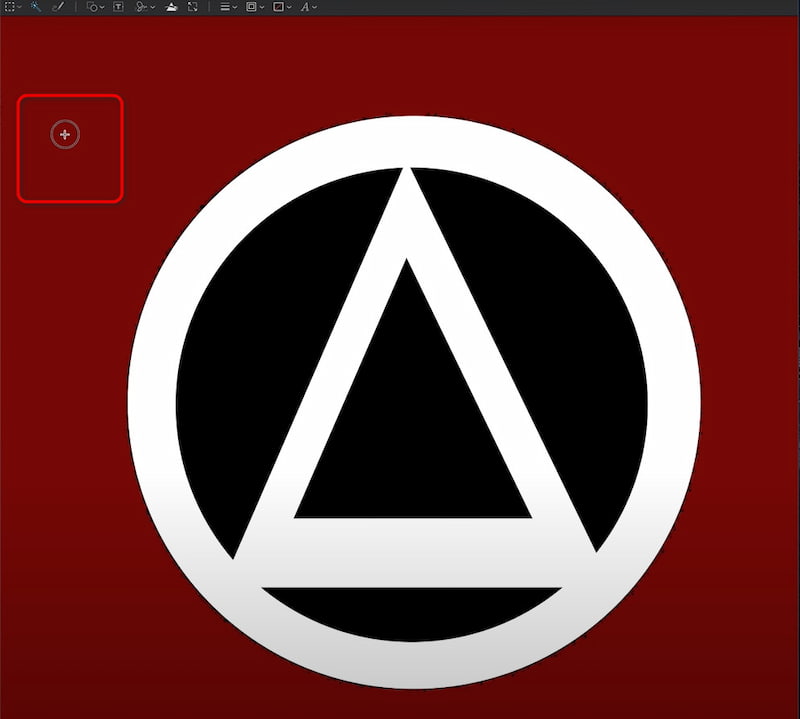
As you can see, using the Preview app can also help you easily remove the background, which is suitable for beginners. It doesn't require an internet connection to perform basic operations, making it a free and convenient tool. However, it should be noted that it is not an intelligent tool, so it is only suitable for essential background removal, and the uploaded photo must be in strong contrast to the subject and background.
Method 3. Use Quick Actions in Finder
Finder is a file manager in the macOS operating system. Quick Action is also a built-in useful but lesser-known feature that allows you to edit images directly in the Finder. It can also cutout image backgrounds, but it only works on macOS Mojave and later. The following are detailed steps.
Step 1: Go to the folder where you saved the images. Select the images from which you want to remove the background. If you need to remove the background from several photos, select them in batches simultaneously.
Step 2: Next, right-click on the photos select Quick Actions, and then tap Remove Background.
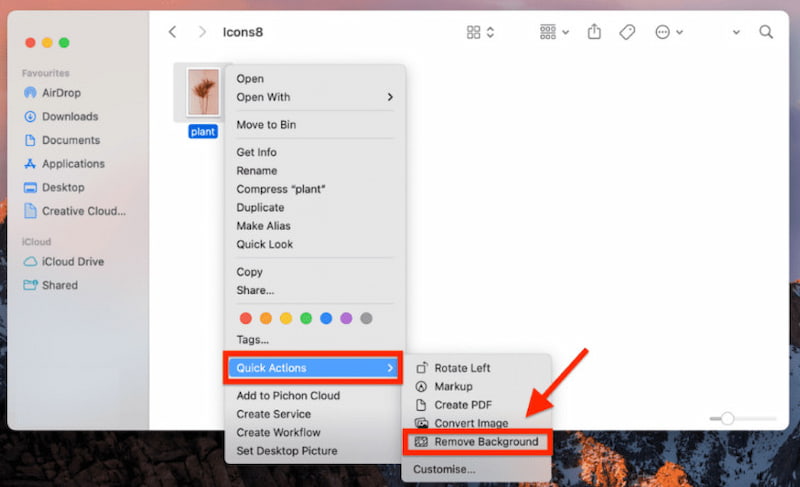
Step 3: The Finder will save Your cutout as a new PNG file.
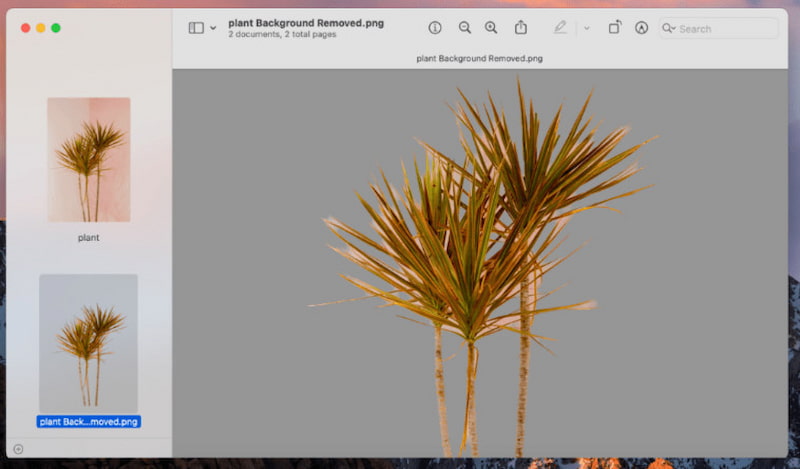
It's very fast and straightforward, and you don't need to download another app to remove the background from an image on a Mac. However, since it is not professional image background removal software, it may only be used for basic and straightforward application scenarios. It is only available in macOS Mojave and later, the use of devices is limited.
Method 4. Use the Photos App
On macOS, in addition to Preview and Quick Actions, the Photos app is a handy built-in tool for managing and editing images. Photos have basic image editing features, such as cropping images, adjusting colors, and removing backgrounds. It's important to note that this feature is only available in macOS Ventura and later.
Let's see the detailed guide on using the Photos App to remove the background from an image on Mac for free.
Step 1: Launch the Photos app on your Mac and display the photo in a large preview.
Step 2: Right-click on your avatar and select Copy Subject. It will automatically recognize the subject of your photo, and now you can see that the outer edge of the subject has a white border and can be moved.
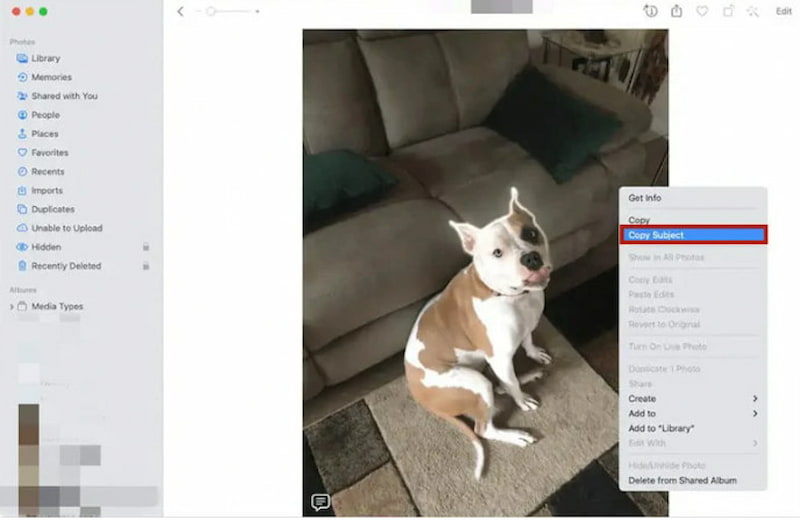
Step 3: Now, this subject image becomes a sticker, which you can paste anywhere.
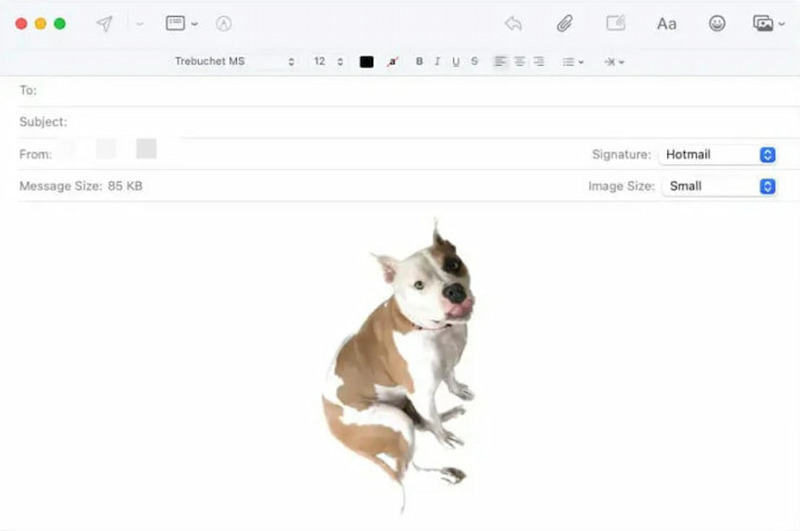
It's a very convenient and fast method. If your image is already in the Photos app, you can edit it directly, which is a lot of fun. However, its downside is that it doesn't cut out carefully enough, and if you're not happy with the result, you'll need to combine it with other tools to remove background from image on Mac properly.
FAQs When Removing Backgrounds from Mac Images
Which method is best for high precision?
Picwand AI Photo Cutout is the best background removal tool because it uses advanced AI technology to remove complex backgrounds with one click, which is very convenient and precise. It also provides a manual fine-tuning option that ensures users have precise control over the final effect. Plus, you can choose from many preset backgrounds, and you can even upload your own images to create new backgrounds.
Can I remove backgrounds offline?
Yes, some tools can remove the background when offline. For example, the Preview app, Quick Actions for the Photos app, and Finder can both perform basic image editing operations without an internet connection. However, none have as many editing features as Picwand AI Photo Cutout.
What file formats support transparency?
The file formats that support transparent backgrounds mainly include PNG and GIF. Most people choose the PNG format because it not only maintains high-quality image details, but also facilitates lossless compression and transmission, which is suitable for occasions where high-quality images are very much needed. You can use Picwand AI Photo Cutout to remove the background from an image on Mac and save it in a PNG format.
Does Quick Actions work on older macOS versions?
The Quick Actions feature was introduced in macOS Mojave and later, so users can use it only in macOS Mojave and later. Therefore, it was not available in the old version before that. If you're looking for a convenient and effective photo editing tool, Picwand AI Photo Cutout is a great option.
Conclusion
This article introduces four tools to help you remove the background from images Mac with HD quality. Picwand AI Photo Cutout is the best tool because it is compatible with multiple platforms and allows you to quickly remove the background with the option for manual fine-tuning. On the other hand, the Preview app, Finder, and Photos are all built-in macOS tools. While convenient, they have limitations in handling complex tasks and do not offer the function to make fine adjustments. Don't hesitate to use Picwand AI Photo Cutout and take your background removal efficiency to the next level!
AI Picwand - Anyone Can be A Magician
Get Started for Free