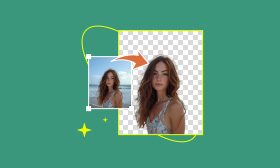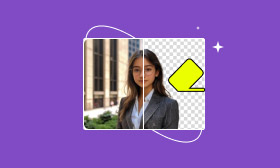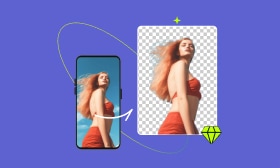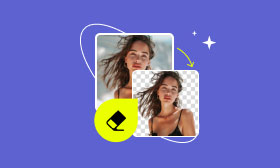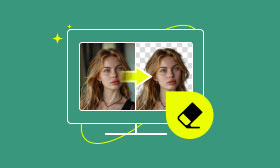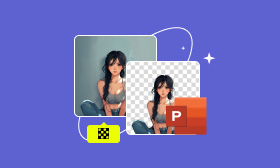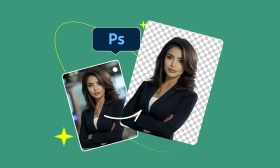Best 3 Methods to Remove Image Backgrounds Without Photoshop
We all need to remove the background of our photos from time to time. It can be applied in many situations, like advertising products, making funny memes or stickers, preparing for presentations, or posting social media content. However, using Photoshop can be very time-consuming. Fortunately, the rise of user-friendly AI tools has made it possible to remove backgrounds from pictures online for free. With them, you can effortlessly erase a background from a picture.
So, how can we use these tools to remove a background from a picture? In this article, we will walk through three practical and easy-to-use methods to make this process effortless.
Contents:
- Why Can Removing a Background Transform Your Pictures
- Method 1: Quick Background Removal with Picwand AI
- Method 2: Use Google Magic Eraser for Mobile Editing
- Method 3: Creative Background Edits via Mobile Apps
- Common Challenges for Picture Background Remover
- FAQs About Removing Image Backgrounds Without Photoshop
Why Can Removing a Background Transform Your Pictures
Why should we remove the picture background? Well, changing a picture's background can completely transform its appearance. In e-commerce, clean backgrounds make product photos look polished and professional. For profile photos, removing a distracting background ensures focus stays on the subject. Whether for marketing, design, or personal use, mastering how to remove the background from a picture can enhance its overall appeal.
Method 1: Quick Background Removal with Picwand AI
Removing photo backgrounds is essential, and choosing the right tool makes all the difference. Picwand AI Photo Cutout is a powerful, user-friendly solution that removes backgrounds in seconds. Available as a mobile app and online tool, it uses AI to automatically identify the main subject while offering manual tools to refine edges for perfect results.
Best of all, it's free and ideal for various uses like portraits, ID photos, product images, and video covers. With batch processing and compatibility across Mac, PC, and mobile devices, it streamlines background removal efficiently. If the AI result needs tweaking, the manual Edit feature allows precise adjustments, making it one of the best online background removal tools available.
Key Features of Picwand AI Photo Cutout:
• Instant background removal with AI.
• Refine edges or manually adjust as needed.
• Replace backgrounds with solid colors, built-in templates, or custom images.
• Batch processing for streamlined workflows.
• Free online use with no watermarks.
Let's see how we can use AI to remove a background from a portrait.
Step 1. Click the link below to open Picwand AI Photo Cutout, and then press Upload an Image.
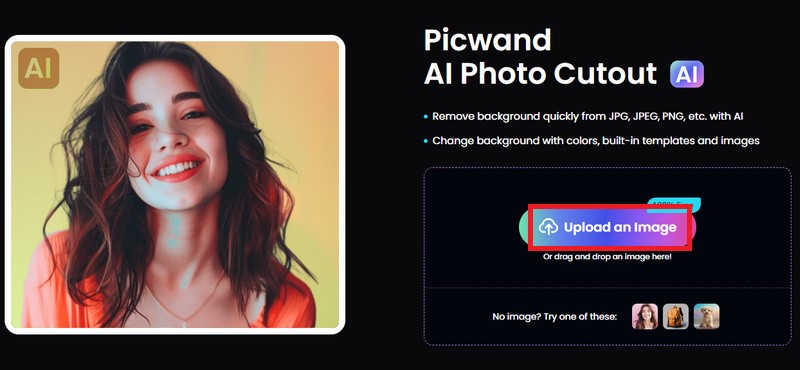
Step 2. After uploading an image, Picwand AI Photo Cutout will automatically erase the background. You can check out the result and then click Save Image to download the picture. You can also click Upload Another to upload and process new pictures.
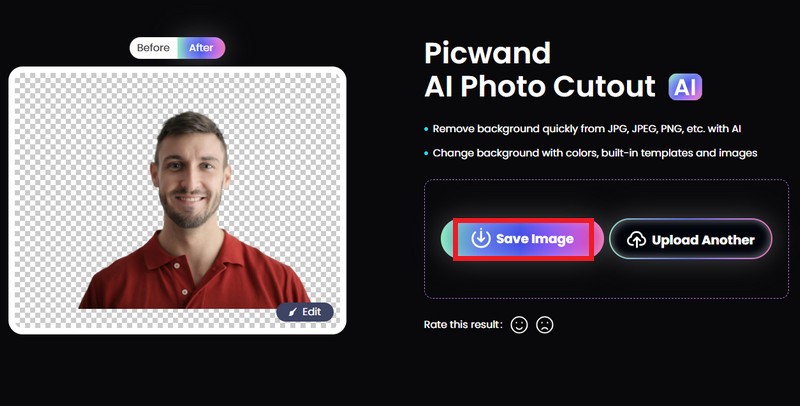
Method 2: Use Google Magic Eraser for Mobile Editing
If you're wondering how to remove the white background from a picture on mobile, Google Magic Eraser is a great option. Available on Pixel phones and through Google Photos, this AI-powered tool blurs the background to highlight the main subject, rather than cutting out the photo background entirely. It's perfect for removing unwanted objects or backgrounds on Android, iPhones, and iPads, though it's not yet available on desktops.
Google Magic Eraser is precise and convenient, but before you use it, ensure you're on a Pixel phone or subscribed to Google One, and have Google Photos installed on your device.
Note:
If you are using iPhone or Android phones, then Picwand AI Photo Cutout may be a more convenient option.
Here's how to access and use Google Magic Eraser:
Step 1. Open the Google Photos app and select your photo.
Step 2. Tap Edit and choose Magic Eraser under Tools.
Step 3. Highlight the background or parts to remove, then confirm.
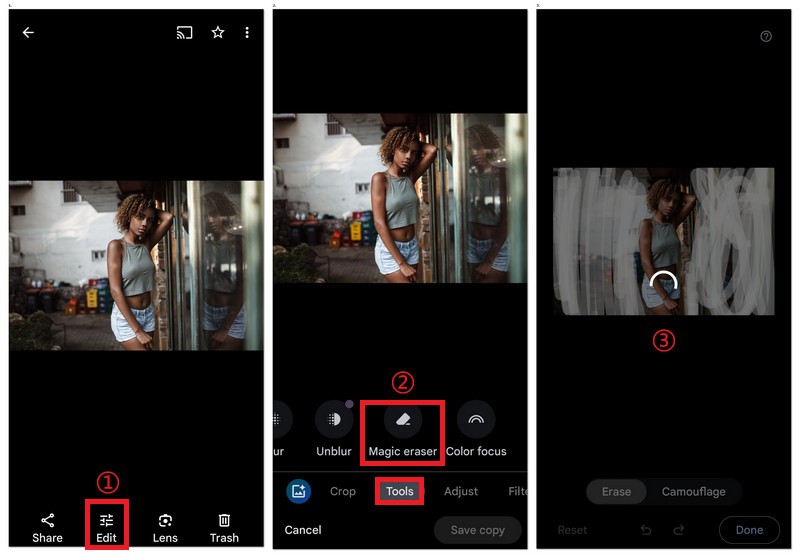
Method 3: Creative Background Edits via Mobile Apps
If you want more than just deleting photo backgrounds on iPhone or other phones, there are also a lot of creative options available, like Canva, Fotor, and Snapseed. Each of them offers unique features tailored to different needs of picture background edits.
Canva: Suitable for Social Media and Design Needs
Canva is a versatile design app that allows you to edit backgrounds by replacing them with patterns, gradients, or scenic visuals. You can not only remove photo backgrounds easily and quickly on it, but also change them to new backgrounds for various design needs, including social media posts, presentations, and marketing materials. Moreover, Canva allows multiple users to work on the same project simultaneously. Thus, it's a popular tool for iPhone users to remove background from images on iPhone.
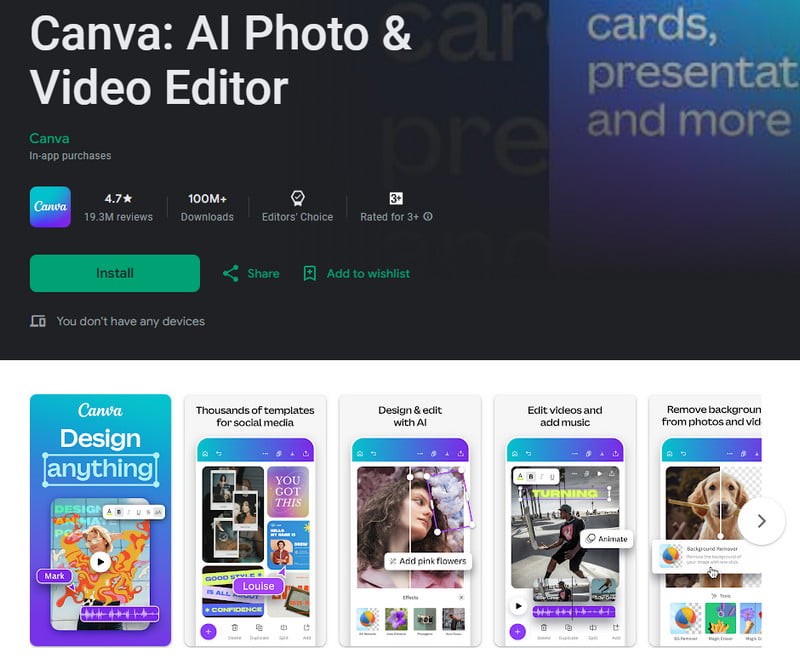
Fotor-Combined Editing and Design Tools
Fotor is a comprehensive photo editing app that includes background editing features. It automatically detects and removes backgrounds from images, and replaces backgrounds with various options, including solid colors and custom images. With its AI-powered enhancement tools, you can improve the overall quality of your images effortlessly, which makes it a great choice for quick and effective photo edits.
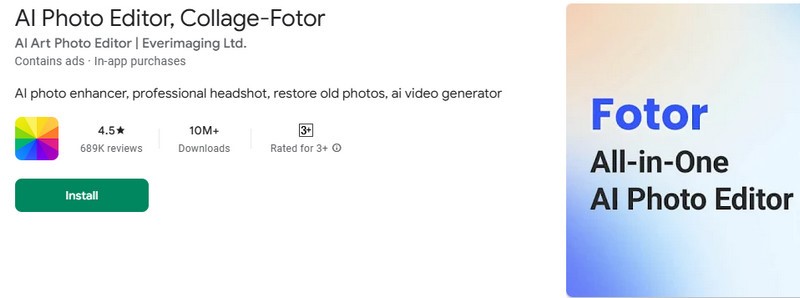
Snapseed-Professional Editor on Mobile Phones
Developed by Google, Snapseed is a professional photo editing app designed for mobile devices. It's pretty excellent at making precise edits to specific areas of an image. You can easily remove unwanted objects or blemishes, apply various filters and effects, and even edit RAW files. Although Snapseed doesn't offer a direct background removal function, it provides tools to adjust or blur backgrounds and enhance the main subject, which is similar to Google Magic Eraser.
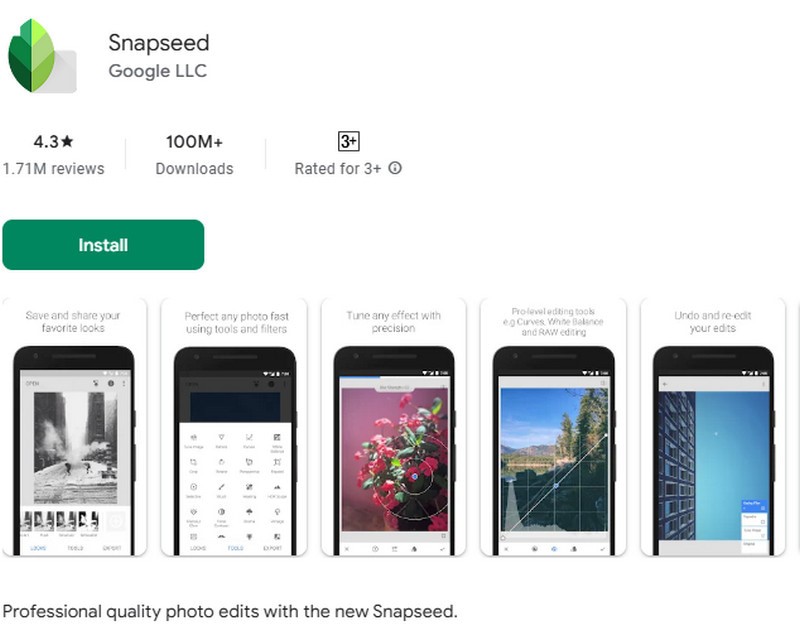
Common Challenges for Picture Background Remover
When it comes to removing backgrounds from photos, challenges are often unavoidable. You might struggle with low-resolution or pixelated results, especially when working with old or small images, or dealing with intricate edges like hair, fur, and delicate textures. Even after finding a reliable tool that delivers clean and professional results, you may encounter frustrating paywalls or watermarked exports.
If you're wondering how to remove the white background from a picture, or searching for methods like how to remove a background from a picture in Photoshop, Word, or PowerPoint, here are some key features to look for in an effective picture background remover:
• Advanced AI Precision and Fast Processing Speed: Choose tools that utilize cutting-edge AI technology for quick and accurate background removal.
• High-Quality Resolution Output: Ensure the tool provides images in clear and sharp resolutions, maintaining HD quality for your photos.
• Customizable Editing Options: Choose tools that allow manual adjustments, enabling you to refine edges or remove unwanted elements as needed.
• Free Solutions: Look for reliable tools that offer background removal features at no cost, ideally allowing users to export images without watermarks.
By focusing on these features, you can find the perfect solution for removing backgrounds from your images effectively and affordably, whether you're using a mobile device or desktop.
FAQs About Removing Image Backgrounds Without Photoshop
Will background removal lead to privacy issues?
Removing a background from an image does not usually cause privacy problems. However, sharing pictures online could expose personal or sensitive details. So, it is important to check what you are sharing and make sure it does not affect privacy.
Will background removal lead to privacy issues?
Removing a background from an image does not usually cause privacy problems. However, sharing pictures online could expose personal or sensitive details. So, it is important to check what you are sharing and make sure it does not affect privacy.
How can I remove a background for free and save the image without a watermark?
You can go to the website of Picwand AI. It's a free tool that you can use to remove your photo background for free. When you save it, there's no watermark.
How to remove the background from a picture in PowerPoint?
To remove the background from a picture in PowerPoint, you can try its Set Transparent Color features. Then follow these steps:
Select the image.
Go to the Picture Format tab, click on Color, and choose Set Transparent Color.
Click on the background color in the image to make it transparent.
Conclusion
There are so many options available for removing image backgrounds if you don't want Photoshop. Among all of these, Picwand is the perfect option to remove backgrounds from pictures online for free, because it cuts out the main object precisely and quickly with ease. Try Picwand AI Photo Cutout if you want to simplify the whole process!
AI Picwand - Anyone Can be A Magician
Get Started for Free