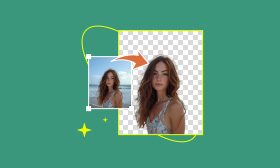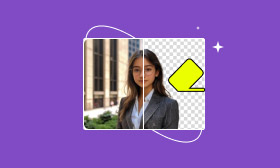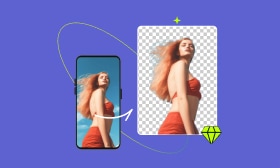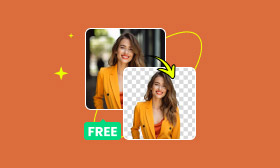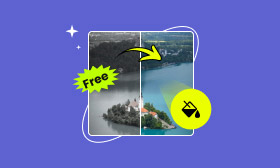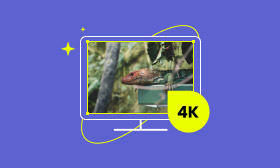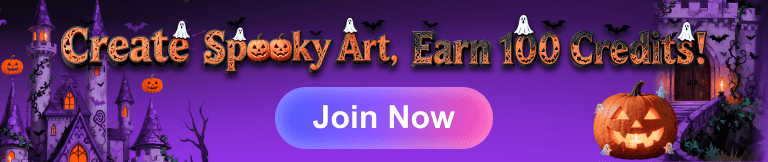A-Step-by-Step Guide to Change Background Color in Photoshop
Photoshop can be considered one of the best photo editors in the world, and it is used by millions of lovers, media workers, and experts. Some people, nevertheless, don't know how to use it. What made Photoshop so powerful is its various and powerful functions. From simple photo retouching to complex digital art creation, Photoshop provides tools such as layers, masks, and filters that cater to all user's needs.
In this guide, we'll explore a fundamental but practical feature: changing the background color of an image in Photoshop. Mastering this skill can not only perfect your work but also provide convenience in your daily life.
Contents:
1. Change Background Color in Photoshop via the Fill Layer
First, let's talk about the Fill Layer. It is the quickest way to change an image's background color in Adobe Photoshop. This method is not only the easiest but also a safe way to modify the background. It ensures that your image will remain the original quality without any extra losses. When you create a new Fill Layer, you can easily use a solid color feature as the background. It offers more flexibility to users than other photo editing tools.
Detailed Steps
Step 1. Find Layer on the top and click New File Layer and Solid Color.
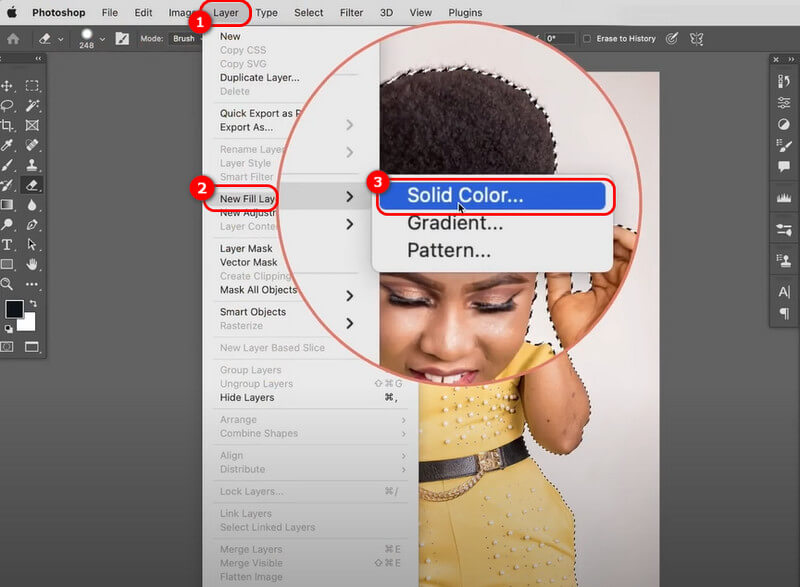
Step 2. Then, choose a color you like and hit OK.
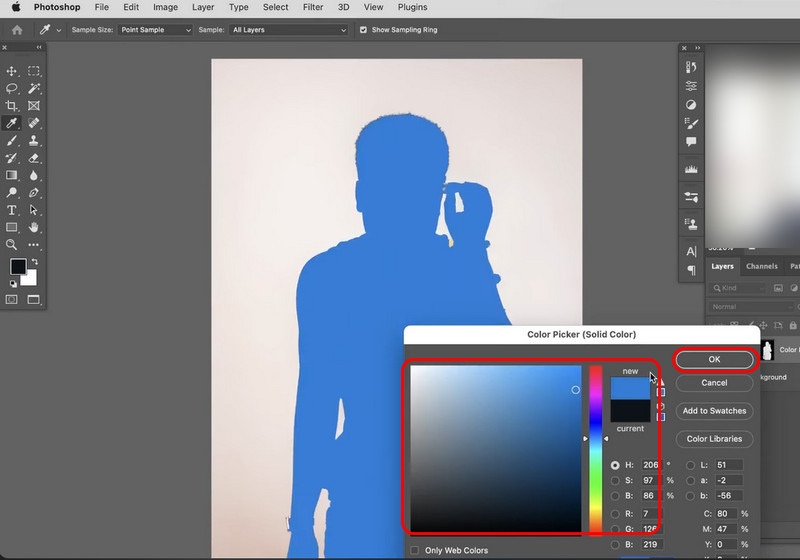
Step 3. Choose here and click Invert. Then, you will find your photo's background has been successfully changed.
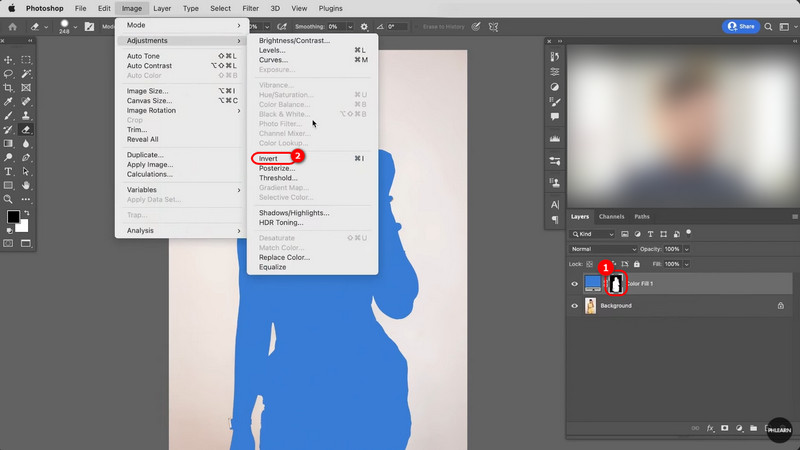
2. Change Background Color in Photoshop Using Masks
Another way to change the background color in Photoshop is by using its Masks feature. This method allows users to edit their photos without permanently altering the original image or causing any quality damage. By using masks, users can isolate the subject from the background and apply changes specifically to the background layer.
In a word, this approach offers users more flexibility and control when editing works, enabling users to experiment with different background colors and effects while preserving the integrity of the original image.
Detailed Steps
Step 1. Find Select on the top and click Subject.
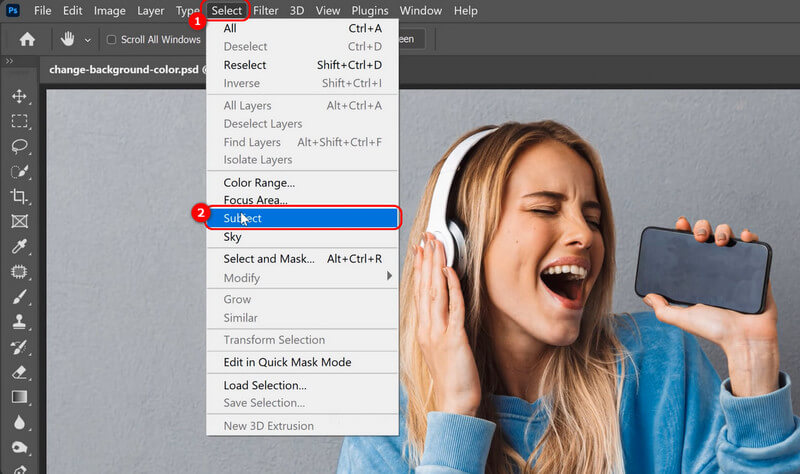
Step 2. Create a new group and mask by clicking these two options.
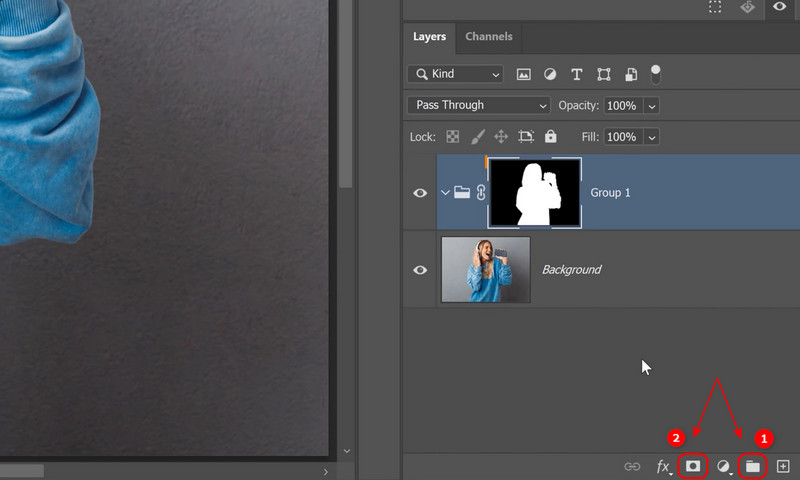
Step 3. Next, choose Invert.
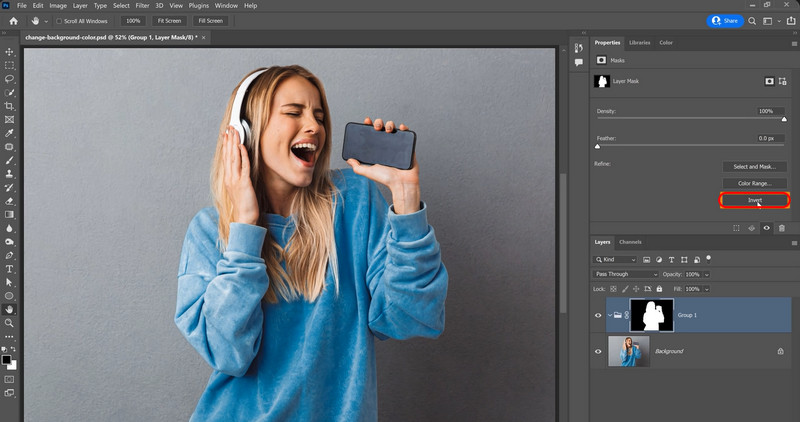
Step 4. Choose this button below and select Hue/Saturation.
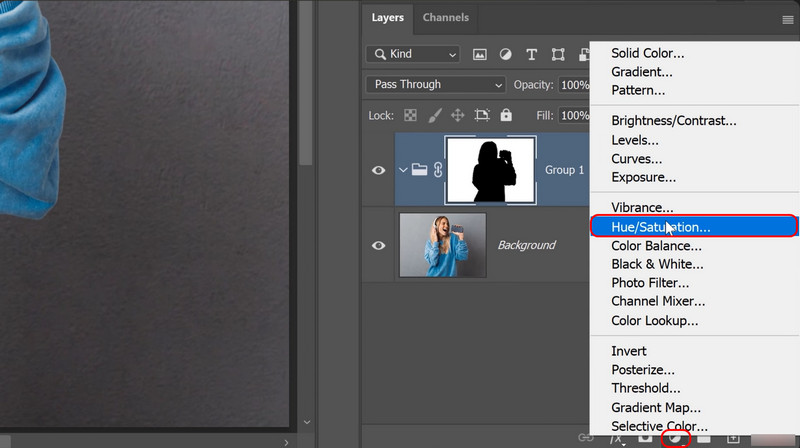
Step 5. Click Colorize, and then you can adjust your background color.
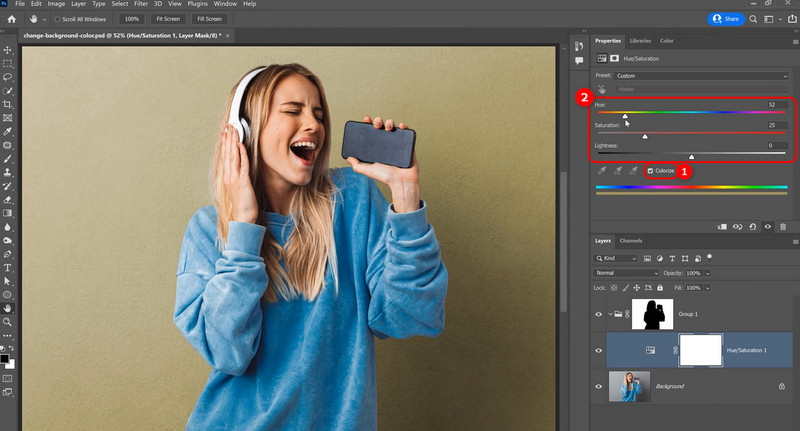
3. Change Background Color in Photoshop Using Another Image
Well, after the 2 methods above, I believe you have learned how to change a solid color background in Photoshop. However, someone may ask, can I put my image as the background instead of just some color?
The answer is yes. This method is an advanced technique that offers endless creative possibilities. It allows users to replace the existing background with a completely different image, providing a fresh and dynamic look to the subject. By integrating a new background, designers can create infinite compositions and enhance the visual effects of their projects. This is what makes Photoshop one of the best background changer apps (/blog/best-background-changer-app/). You always meet your needs in it.
Detailed Steps
Step 1. Import another photo and drag your main image at the top.
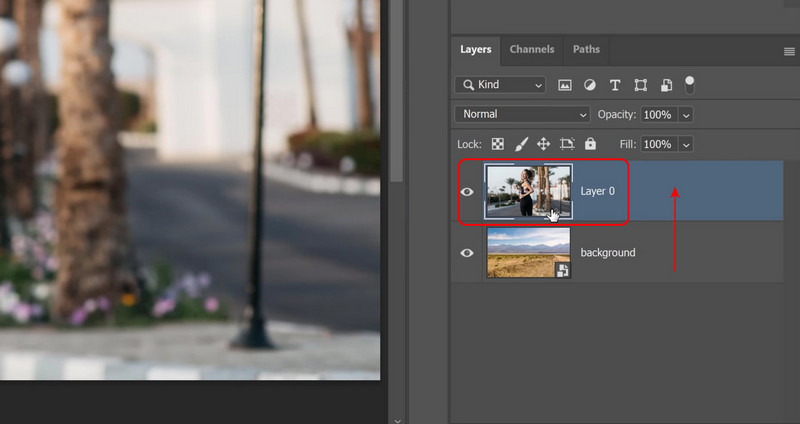
Step 2. Find Select and Mask under Select.
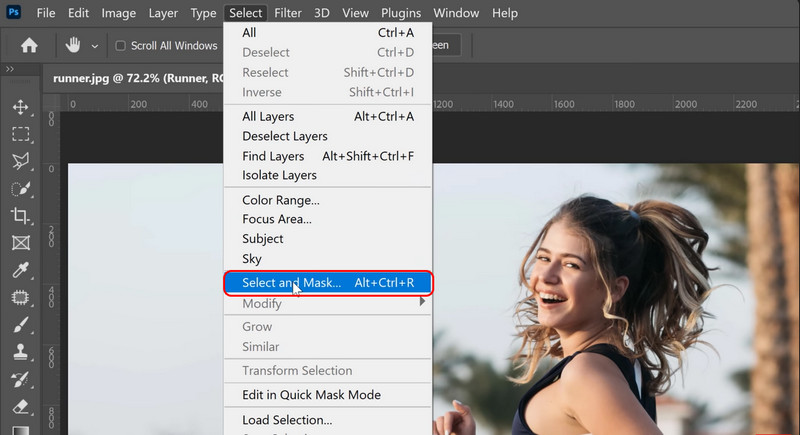
Step 3. Adjust the transparency to 50% and click Select Subject.
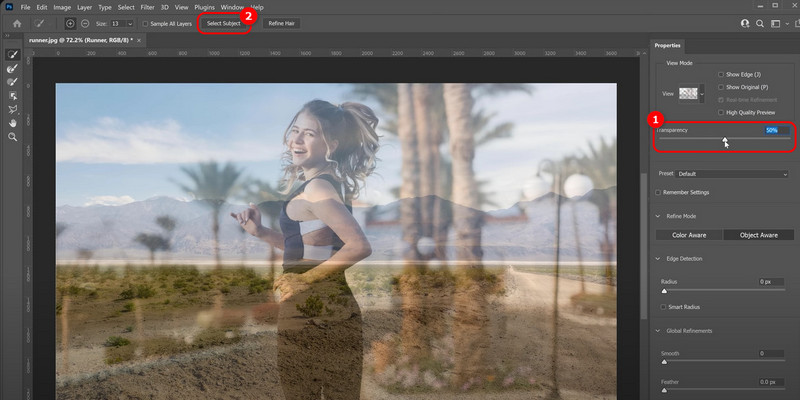
Step 4. Adjust the transparency back to 100%, and you will see that the background has been added successfully.
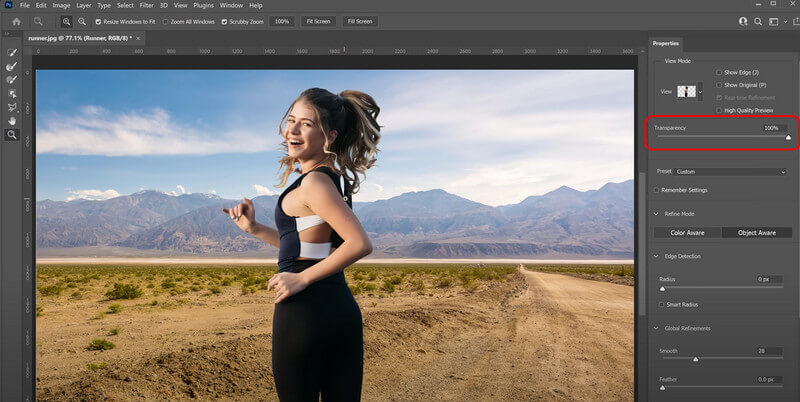
4. Best Alternative Background Color Changer - Picwand AI
Although we have introduced you to 3 of the most detailed methods to change your photo's background in Photoshop, some still think it's too complicated to learn and use. In that case, we recommend another the same powerful but much easier photo editor as an alternative - Picwand Picwand AI Photo Cutout.
Picwand Picwand AI Photo Cutout is designed to simplify the process of changing background colors in images. Due to its utilization of the latest-trained AI mode, Picwand can quickly and accurately remove or add backgrounds from images. The tool makes the whole procedure easy to learn. You can replace the images with solid colors, templates, or custom images without professional knowledge. This tool is ideal for personal and professional use, offering a user-friendly interface that caters to beginners and experienced designers.
With Picwand, users can effortlessly have clean, high-quality cutouts. The AI inside it ensures the image's main subject remains intact while the background is replaced. The tool supports a wide range of image formats, including JPG, PNG, WebP, etc. Thus, you don't have to worry about the incompatibility problem.
Whether you're looking to enhance photos' quality, create unique content, change the background of a passport, or simply improve the background or unwanted subjects of your images, Picwand AI provides a reliable and efficient solution. Therefore, it might be a considerable choice as an alternative when you think changing your image's background in Photoshop is too hard.
Detailed Steps
Step 1. Get access to its website and upload an image. Then, choose Edit.
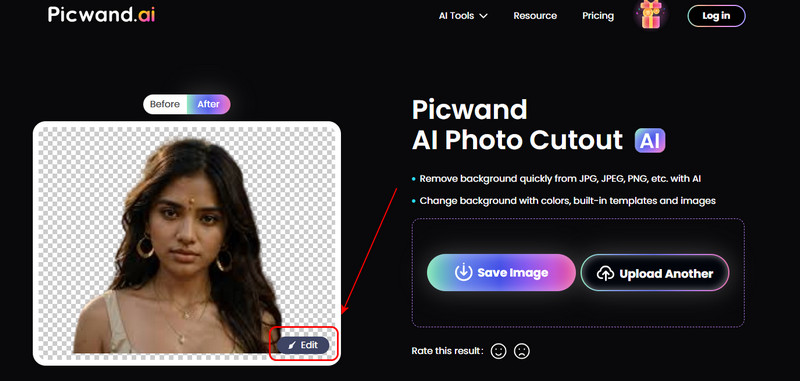
Colors option. Also, if you want to use your image as the background, you can select or upload one under the Image option. Once it's done, click Save to export.
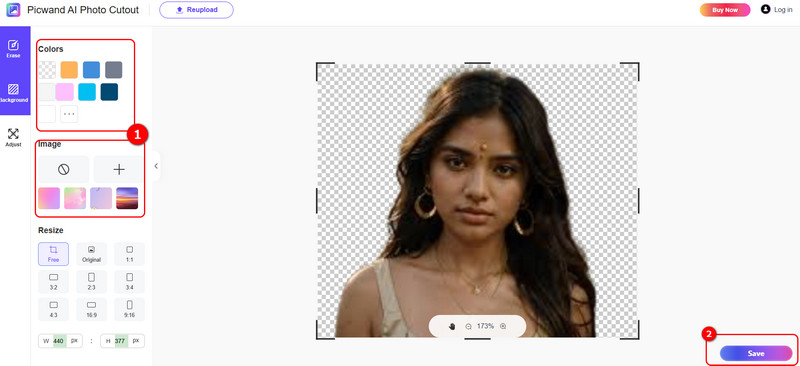
5. Comparison of Photoshop and Picwand AI Photo Cutout
When choosing between Photoshop and Picwand AI Photo Cutout, it's essential to consider your specific needs and usage scenarios. Photoshop is a comprehensive and powerful tool perfect for professional users who require advanced editing capabilities, creative control, and versatility in their projects. It's ideal for professionals who need a wide range of features and tools for detailed and complicated tasks.
On the other hand, Picwand AI Photo Cutout is a beginner-friendly alternative because of its simplicity and efficiency. Thus, that advantage makes it an excellent choice for lovers or those who need quick and accurate photo background removal and photo editing without extra learning costs. Please view the comparison table below to understand your needs and the advantages of these two tools.
| Operation Complexity | Interface | Processing Speed | Target Audience | |
| Photoshop | Hard | Complex | Fast | Professionals and Experts |
| Picwand | Simple | Understandable | Fast | Beginners and Lovers |
Conclusion
To sum up, we have shown you 3 methods to change the background color of an image in Photoshop today, including using Fill Layer, Masks, and Another Image. Both these 3 ways can help you change your images' background easily. Besides, if you think Photoshop is too complex to use and don't want to spend extra learning, Picwand AI Photo Cutout is your best choice. It can achieve some of the same functions with just a few clicks, saving users plenty of time.
AI Picwand - Anyone Can be A Magician
Get Started for Free