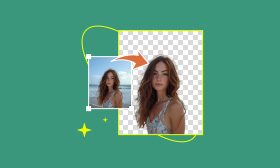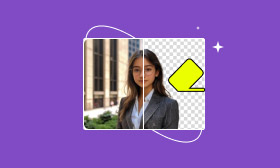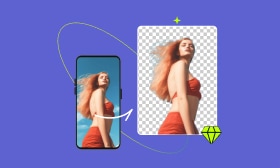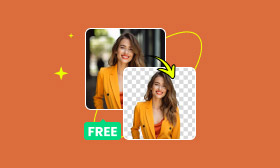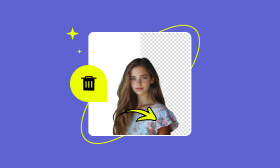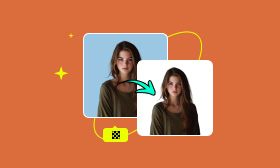How to Cut Out an Image in Photoshop: For Beginners
Cutting out an image in Photoshop is an essential skill for designers, marketers, and anyone working with digital content. Whether you're creating a poster, a social media graphic, or a presentation, you often need to remove backgrounds or isolate subjects. But how do you do it cleanly and efficiently?
In this guide, we'll walk you through the step-by-step process of cutting out images in Photoshop, ensuring you get professional-looking results with minimal effort. We'll cover different tools and techniques, from AI-powered automatic selection to manual refinement for handling complex edges.
Since Photoshop offers multiple versions, choosing the right one for your needs is crucial. Here's a quick comparison to help you decide:
| Photoshop | Photoshop Elements | Photoshop Express | Photoshop for iPad | |
| Cut-out Precision | Very Precise | Moderate | Basic | Precise |
| AI Auto Selection | ✅ | ✅ | ✅ (Basic) | ✅ |
| Handles Complex Edges | ✅ | Partial | ❌ (Basic) | ✅ |
| Best For | Professionals & Enthusiasts | General Users | Casual Edits (Basic) | Casual Edits |
Contents:
- Part 1. Cut an Image Out of Background in Photoshop via Quick Selection
- Part 2. Cut Out Part of an Image in Photoshop via Magic Wand
- Part 3. Cut Out an Image in Photoshop Using the Pen Tool
- Part 4. Cut Around an Image in Photoshop with the Lasso Tool
- Part 5. Best Alternative to Cut Out Images in Simple Clicks: Picwand AI
- Part 6. FAQs About How to Cutout an Image in Photoshop
Part 1. Cut an Image Out of Background in Photoshop via Quick Selection
One of the easiest and most beginner-friendly ways to cut an image from the background in Photoshop is by using the Quick Selection Tool. This method is perfect for those who are new to Photoshop or need a fast and efficient way to remove backgrounds without advanced techniques. Let's see how it works step by step.
Step 1. Import your image in Photoshop. Then, find the Quick Selection Tool on the left.

Step 2. Click on the object you wish to cut out. Once done, you will see the object surrounded by a dotted line.
Step 3. Although Photoshop will select most of the edges precisely, a few might need to be fixed manually.

Step 4. Once finished, press Control + J to cut out and paste the selection.
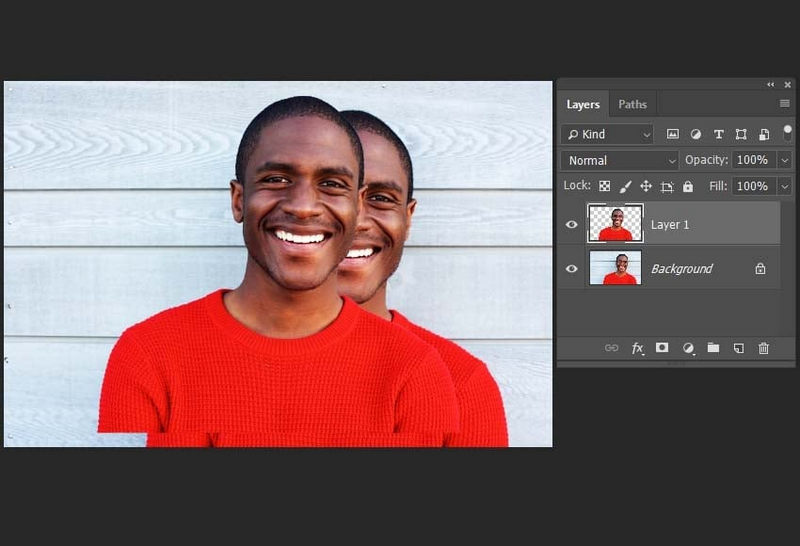
You May Also Like:
Part 2. Cut Out Part of an Image in Photoshop via Magic Wand
The Magic Wand tool is pretty similar to the Quick Selection tool. The difference is their mechanism. Magic Wand works based on the target object's color, hue, and contrast. Thus, this tool might not work so well if your target object's color is similar or not evident to the background.
Step 1. Find the Magic Wand tool on the left and click it.

Step 2. Adjust the wrong edge manually.
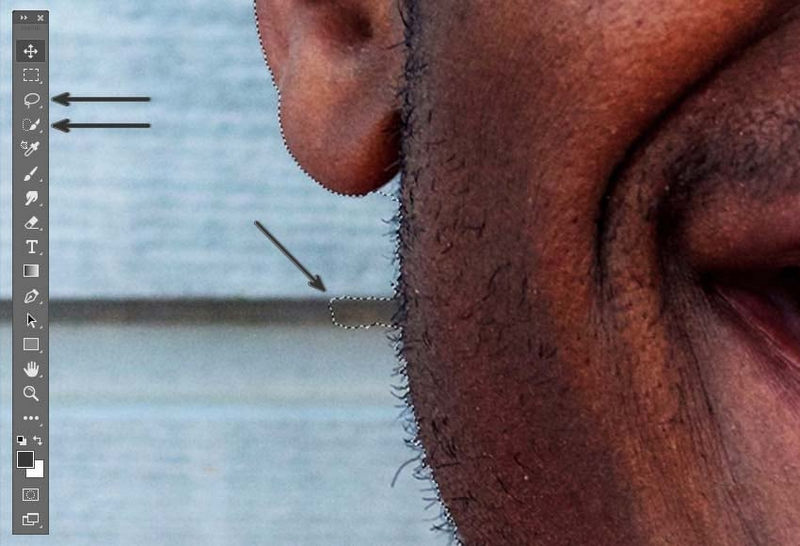
Part 3. Cut Out an Image in Photoshop Using the Pen Tool
If the Quick Selection Tool or Magic Wand Tool doesn't give you precise results, don't worry, Photoshop's Pen Tool offers a more accurate way to cut out an image. With this method, you can manually trace your subject for clean, sharp edges before removing unwanted background from the picture. Here's how to do it step by step.
Step 1. Choose this pen button in the toolbox.
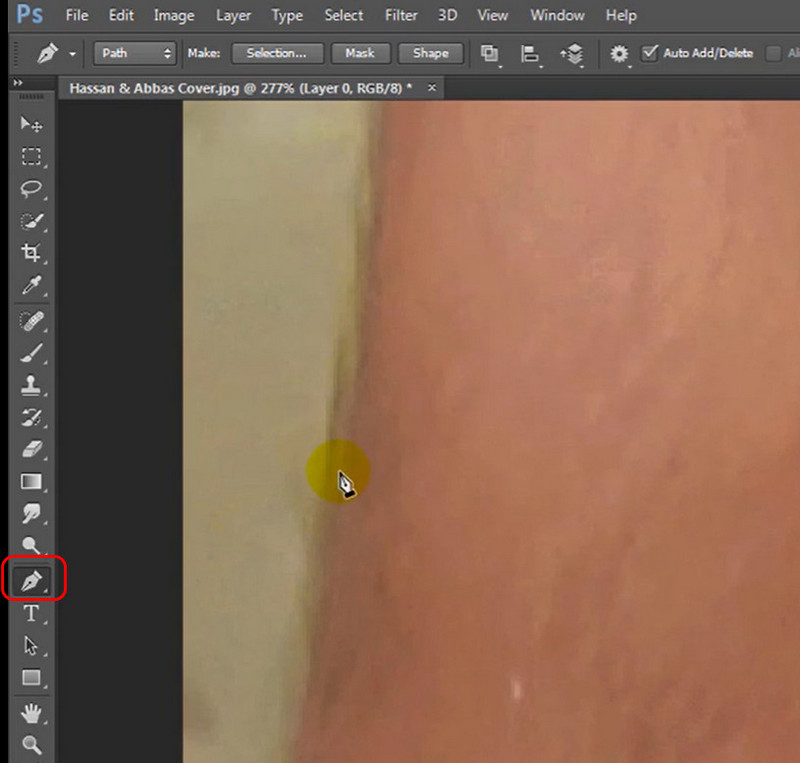
Step 2. Now, choose a start point and an endpoint where you want to stop the line. Also, you can hold the Alt to rotate the line while drawing.
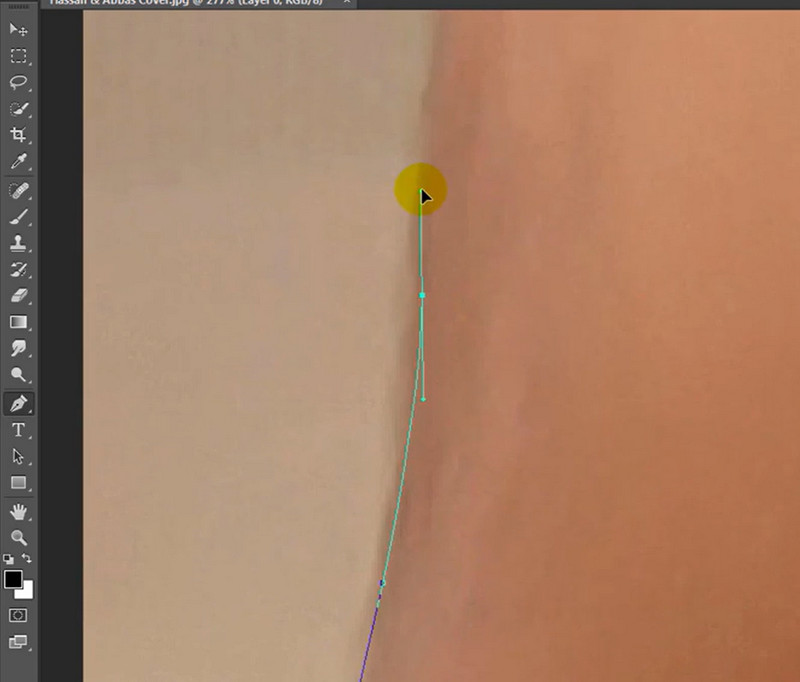
Step 3. After the selection, right-click on it and choose Make Selection.
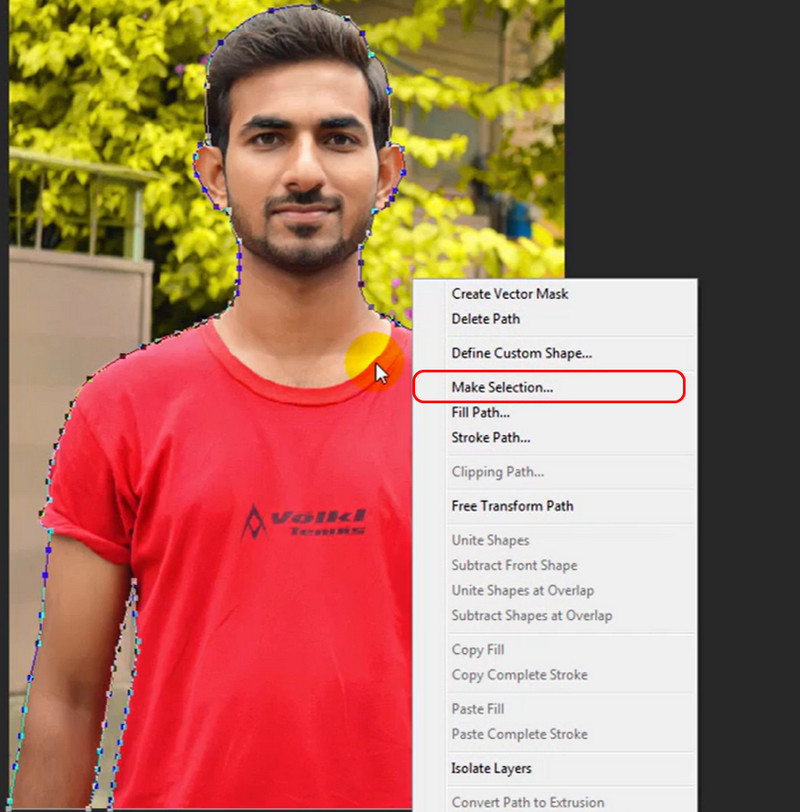
Step 4. Choose the button below. Then, right-click on the mask layer and select Refine Mask.
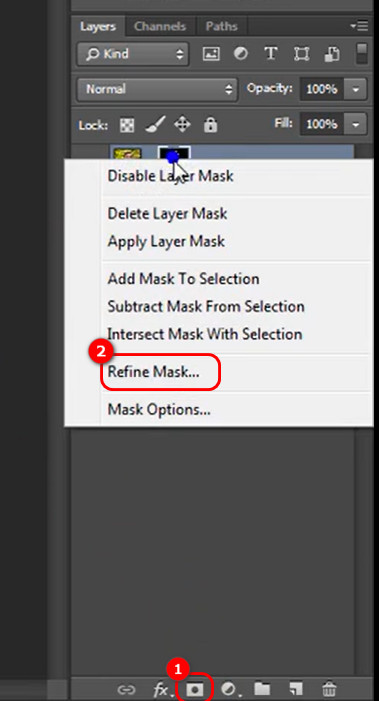
Step 5. You can adjust the mask layer in this interface by clicking OK. After that, you can have your cut-out image.
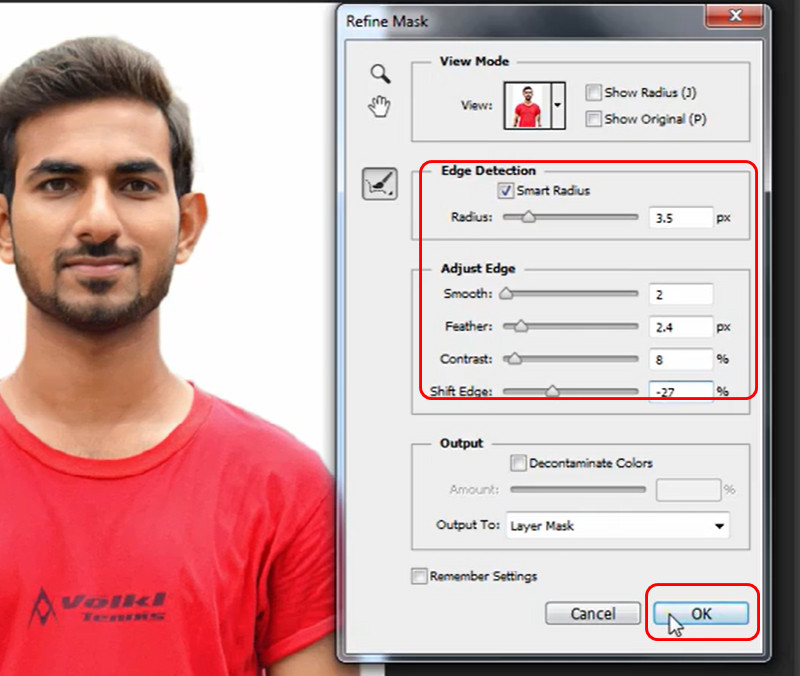
Part 4. Cut Around an Image in Photoshop with the Lasso Tool
If you prefer a more hands-on approach, the Lasso Tool offers full control over the selection process. Unlike automatic tools, it lets you manually trace the edges of your subject, making it ideal for irregular shapes or tricky areas. Let's explore how to use it effectively.
Step 1. Locate the Lasso Tool in the toolbox.
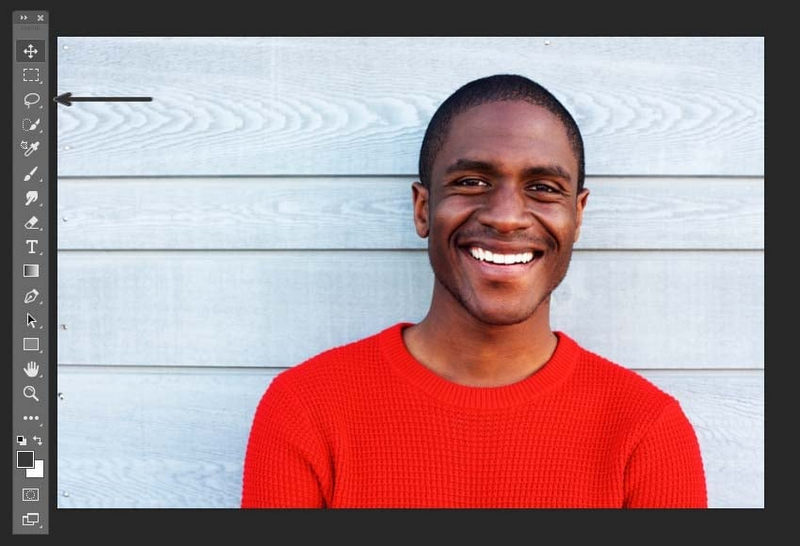
Step 2. Draw a sector you want to cut out.
Step 3. Finally, press Control + J to cut out and paste the selection.
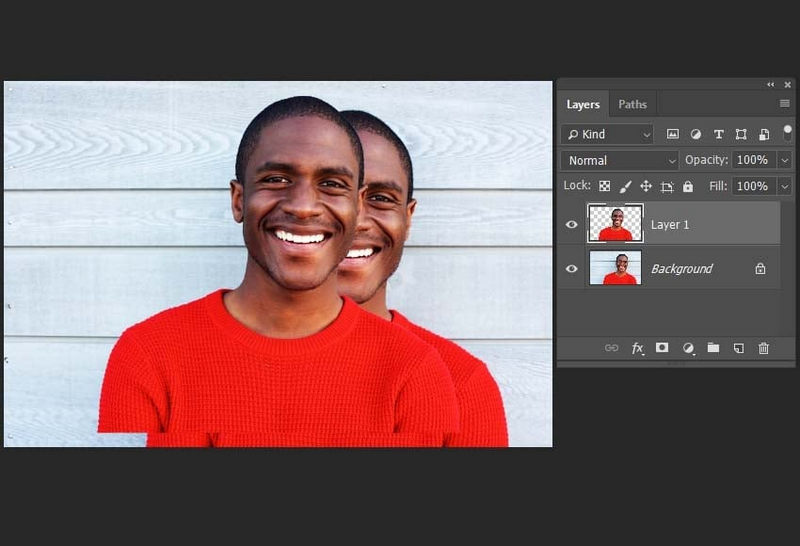
Part 5. Best Alternative to Cut Out Images in Simple Clicks: Picwand AI
While Photoshop is powerful enough, it gives users some learning costs. Thus, non-professionals need a simple but as powerful tool as Photoshop. What choice do we have? Meet Picwand AI Photo Cutout!
It takes an AI-based image editing technology to cut out objects with simplicity and precision. With just a few clicks, Picwand AI Photo Cutout can easily cut out images, even in complex circumstances like low contrast, blur edge, etc. Picwand can handle them nicely.
Moreover, its user-friendly interface makes it available and straightforward to everyone, from beginners to professionals. It enables users to achieve the same results as Photoshop without extra learning costs. Thus, whether you want to create marketing materials or personal photos, or simply erase unwanted objects on your pictures, Picwand AI Photo Cutout ensures your images are well-edited and ready to shine.
Key Features of Picwand AI Photo Cutout
• Work with AI to enhance your efficiency.
• Edit online without downloading any apps.
• Support multiple situations like people, pets, ID photos, etc.
• Support the formats of JPG, SVG, GIF, Webp, etc.
Now, let's take a look at how it works. It only needs 2 steps, which is way easier compared with Photoshop.
Step 1. Go to its website. Then, choose Upload an Image. It will take a few minutes to cut out.
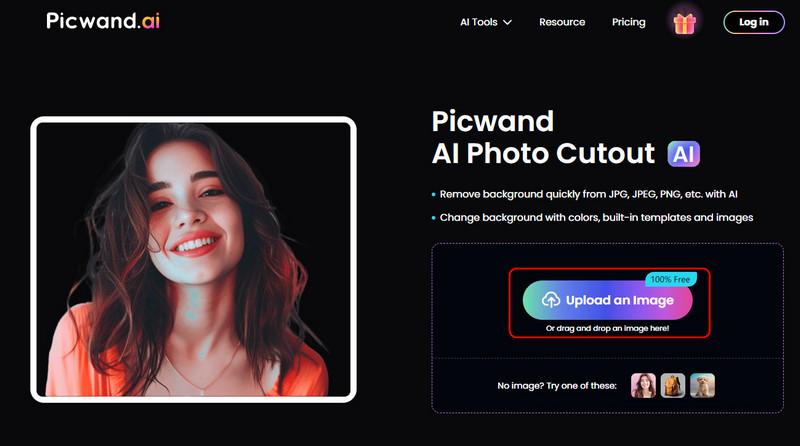
Step 2. After that, click Save Image to export.
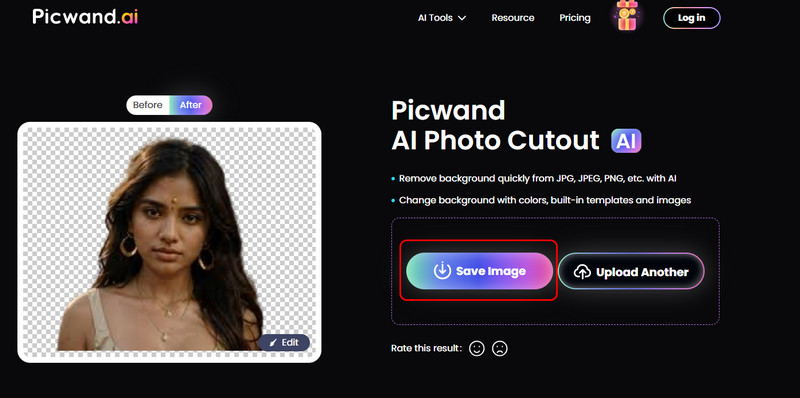
Part 6. FAQs About How to Cutout an Image in Photoshop
What Is the Easiest Way to Cut Out an Image in Photoshop?
It depends. For general images, the Quick Selection Tool can handle them nicely and quickly. Typically, it doesn't require manual interferences. For high-contrast images, the Magic Wand Tool is the easiest way. It can recognize the contrast between two highly different objects, making the selection more precise than the Quick Selection Tool.
How Can I Perfectly Cut Out Complex Images in Photoshop?
Use Pen Tool. If you encounter a complex and low-contrast image. The Pen Tool is your best bet. It provides the quickest way to handle complicated movements, corners, and dark parts.
Does Cutting Out an Image in Photoshop Reduce Its Quality?
No. The quality of images won't be affected when users operate them correctly in Photoshop. Besides, if you are still worried about quality losses, you can export them in high-resolution formats like PNG, PSD, etc.
Conclusion
Today, we discussed 4 efficient ways to cut out images in Photoshop, including Quick Selection, Magic Wand, Pen Tool, and Lasso Tool. Each method might be different, but the results will be the same. Also, if you think these solutions are still too complex to learn, you can try Picwand AI Photo Cutout. It only needs 2 steps to finish cutting out your images with almost zero learning costs.
AI Picwand - Anyone Can be A Magician
Get Started for Free