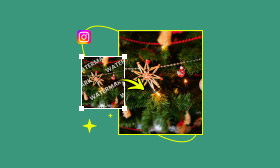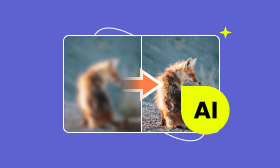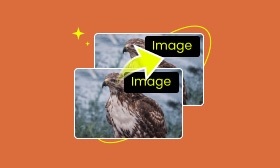How to Resize an Image on an iPhone: 4 Easy Methods You Must Try
To meet the needs of different photo uses, we often need to resize images. This could be to save storage space, fit social media sizes, or make it easier to send by email. However, the iPhone Photos app doesn't have a clear resize button. This can confuse or disappoint some users. But don't be sad, there are many tools that can solve the problem of how to resize an image on an iPhone. No matter whether you need built-in tools or third-party apps, you can easily resize photos. In this article, we'll learn 4 different methods together. Let's get started!
Contents:
Method 1. Resize iPhone Image via Picwand AI Photo Editor
On iOS mobile devices, there is an excellent online tool to help you resize images: Picwand AI Photo Editor. Using it to resize an image on an iPhone without cropping is one of the simplest and most effective methods. As a new tool, it is backed by a powerful tech team. It offers various AI tools and precise resizing features, allowing you to make detailed adjustments easily while avoiding common distortion issues with traditional resizing methods.
Let's take a look at how to resize an image by using Picwand AI Photo Editor.
Step 1: Open Picwand AI Photo Editor in your mobile browser. Click on the Resize part to upload the photo you need to resize.
Step 2: Enter your desired width and height in the Width and Height fields.
Step 3: Click Apply to resize your image to your custom dimensions.
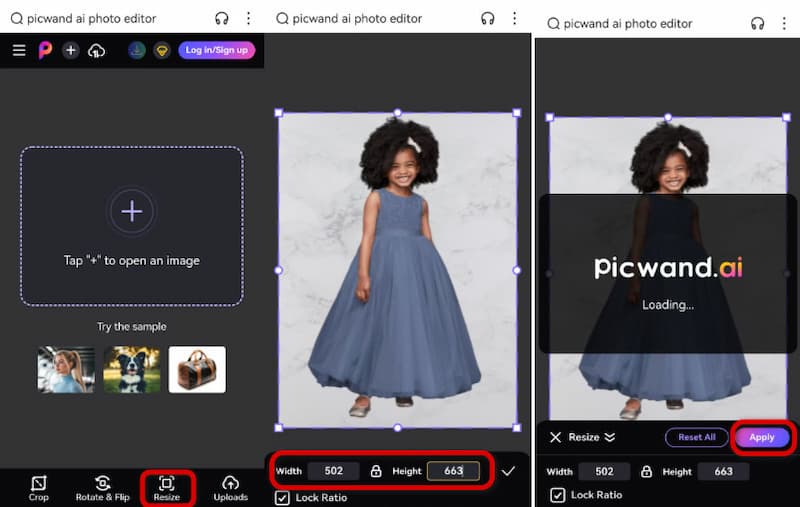
With Picwand AI Photo Editor, you can easily and quickly resize images on your iPhone for free. If you're looking for additional image editing features, like how to enlarge images without losing quality, you can also find them in this editor. Give Picwand AI Photo Editor a try.
Method 2. Preset iPhone Photo Size Before You Take One
The easiest way to resize an image is to change the settings on your iPhone. It works on iPhone 16/15/14/13. In this way, you don't have to worry about large files taking up space on your phone. And, it helps you avoid the hassle of resizing later at the same time. Choosing the right resolution beforehand can save you time. It ensures your photos are the right size from the start, especially if you want to resize an image on your iPhone to print or for wallpaper.
Let's see how to preset the settings.
Step 1: Go to your iPhone's Settings.
Step 2: Find the Camera and then tap Formats.
Step 3: Choose High Efficiency to get the smallest photo size without compromising image quality.
Step 4: To further reduce the size, tap Pro Default and select HEIF Max (up to 48 MP). This will limit your photo size to around 5 MB.
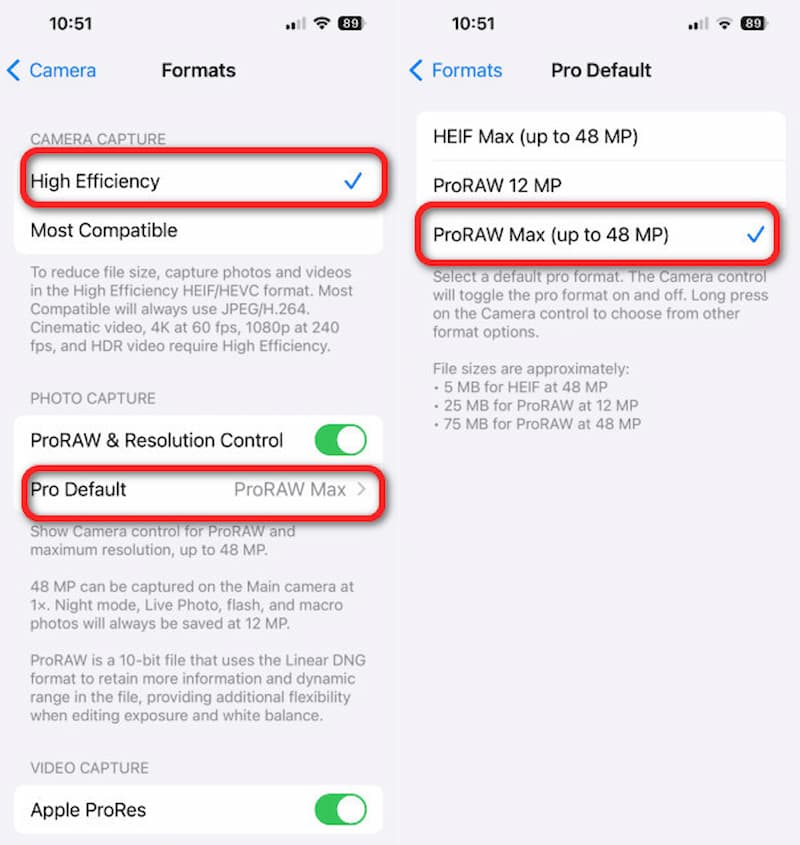
Setting the correct size before taking a photo is very useful, especially when you're capturing images for specific platforms like you want to fix how to make a picture fit on Instagram. This ensures the photo meets the platform's requirements and saves time.
Method 3. Resize an Image on iPhone via the Photos App
The iPhone's Photos app is a built-in system app. It offers a simple way to crop and resize images. While it doesn't provide full-size adjustment features, you can change the image size indirectly by cropping. But it can't solve some advanced problems like how to make the image bigger.
Here is how to resize an image on iPhone Photos.
Step 1: Open the Photos app and select the image you want to crop. Tap on the Edit button to proceed to the next step of editing.
Step 2: Click Crop, and drag the corners of the photo to move the borders until you're satisfied with the result.
Step 3: Click Done to finish editing the image.
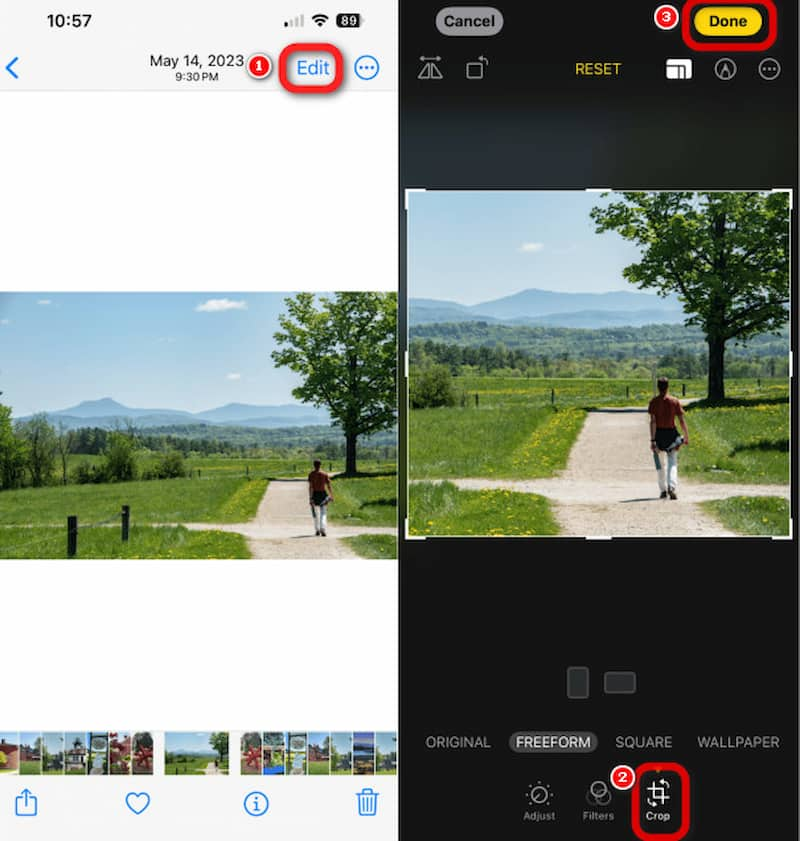
This method is suitable for basic cropping, but it cannot precisely adjust the aspect ratio. If you need more accurate resizing, it's recommended to use advanced tools like Picwand AI Photo Editor, which offers more precise and intelligent adjustments for better results.
Method 4. Resize an iPhone Image via the Options in Email
After learning how to resize an image on an iPhone with the above tools, there is still one tool many people don't know. The Apple Mail offers a hidden trick that automatically resizes images when sending them. This is especially convenient when you need to send images via email. Because it prevents the images from being too large to send. Here is how to resize an image on iPhone for e-mail.
Step 1: Open the photo you want to resize in the Photos app. Click the share icon at the bottom of the screen.
Step 2: Select the Mail app. In the recipient field, enter your own email address and click the send arrow.
Step 3: Choose the file size you want to use from the pop-up menu. Once you select the image size, the email will be sent automatically. You can check the resized image from the email and save it to your desired location.
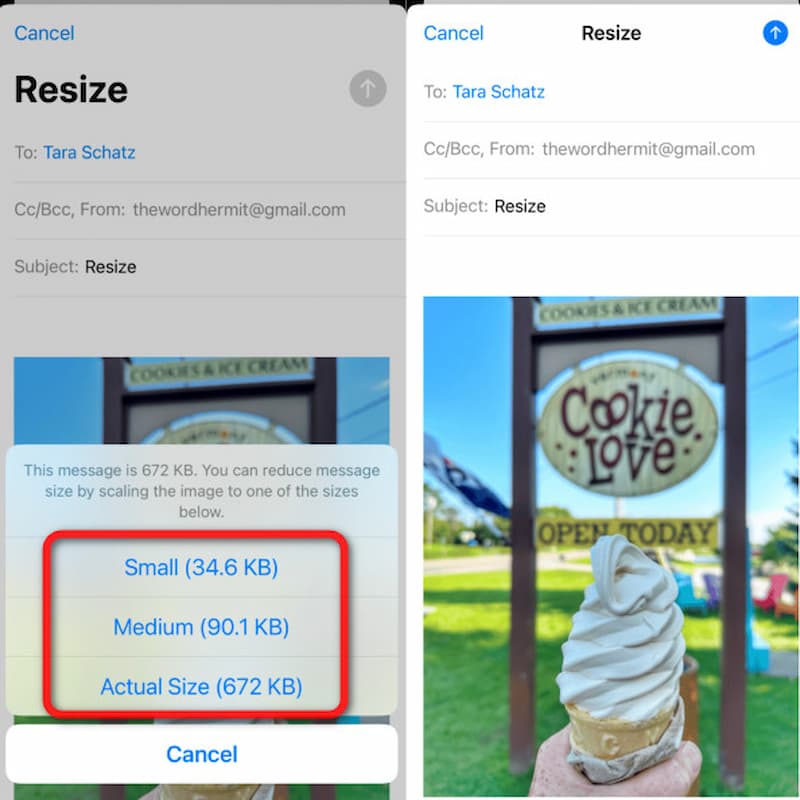
This method is ideal when you need to quickly send images via email and doesn't require precise size adjustments. If you need higher-quality image resizing, it's recommended to use Picwand AI Photo Editor to resize an image to 1MB for professional adjustments.
FAQs About How to Resize an Image on iPhone
Can I resize iPhone images in the Notes app?
No. The Notes app does not provide a built-in image resizing feature. If you need to resize images on your iPhone for free, you can use online tools like Picwand AI Photo Editor, the Photos app, or the Mail app.
Does the iPhone provide built-in resize features?
iPhone does not have a dedicated resize feature. However, users can resize images by cropping them in the Photos app or adjusting the size in the Mail app. Additionally, third-party online tools like Picwand AI Photo Editor can help you resize images more accurately.
Does resizing an iPhone image reduce quality?
It depends on how you adjust the image. Simple cropping won't affect the resolution, but excessive compression can reduce image clarity. Picwand AI Photo Editor ensures high-quality resizing without loss of clarity.
Conclusion
In this article, we introduced four methods for how to resize an image on an iPhone: using Picwand AI Photo Editor to resize an image without cropping, the Photos app with cropping, resizing through the Mail app, and setting the size before taking a photo. You can choose the method depending on your needs. If you require more precise and convenient adjustments, Picwand AI Photo Editor is undoubtedly the best option. It ensures high-quality results with advanced AI intelligence.
Try Picwand AI Photo Editor now, and make image resizing easy and efficient!
AI Picwand - Anyone Can be A Magician
Get Started for Free