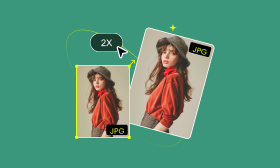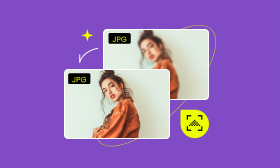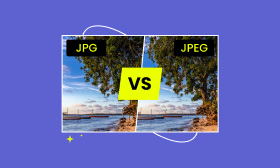[2025 Ultimate] Convert JPG to PNG in 3 Tested Ways
Currently, we all acknowledge that JPG and PNG are two of the most commonly used image formats. And we all know the biggest difference between the two is that JPG uses lossy compression. That means when you edit it multiple times, it may become distorted and blurred. JPG also does not support transparent backgrounds, but PNG does. If you need to create a transparent background for your logo or product, it's best to use PNG. Therefore, knowing how to convert JPG to PNG is very important. This article will outline three methods to help you convert JPG to PNG. Please continue reading!
Contents:
Picwand Image Converter: Best Online Free Tool
Using an online tool to convert image format is the most convenient way. Picwand Image Converter is an online image format conversion tool that can easily help you convert JPG to PNG format. With it, the process of converting image formats becomes very simple. It also ensures high-quality, lossless output and even supports batch processing. There is no need to download any tools, as you can use this online JPG to PNG converter. Whether you're pursuing speed or efficiency, Picwand Image Converter is your best choice.
Key Features of Picwand Image Converter:
• It supports converting over 30 image formats to JPG, PNG, or GIF.
• It allows users to upload and download 40 images at once.
• Compatible with mobile devices, tablets, and computers.
• Ensure that image quality is not compromised but also maintain data security.
Let's take a look at how to use it to convert JPG to PNG format.
Step 1: Select the image format you want to convert. Now, we want to convert the JPG format to PNG. Therefore, we select Convert to PNG. Click Add Image(s) to upload the images you want to convert. You can upload up to 40 images!
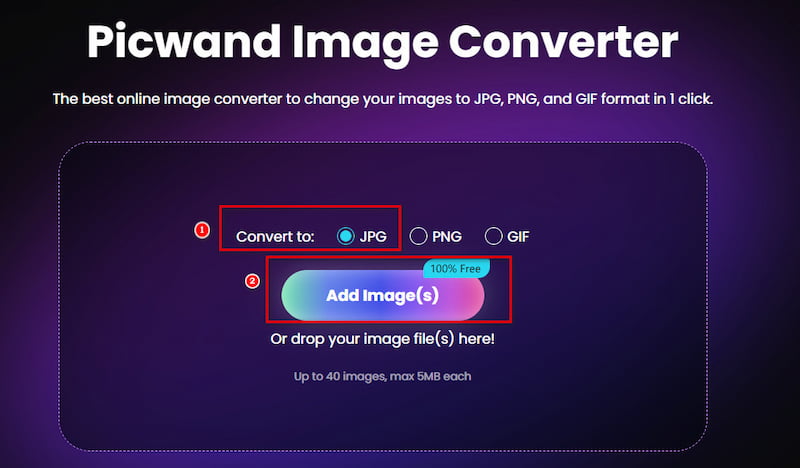
Step 2: After uploading the image successfully, it will automatically start converting the image format. You will have the converted formats almost immediately, without waiting. To download a single image, click Download. If you are converting a large number of images, to download all results, click Download All.
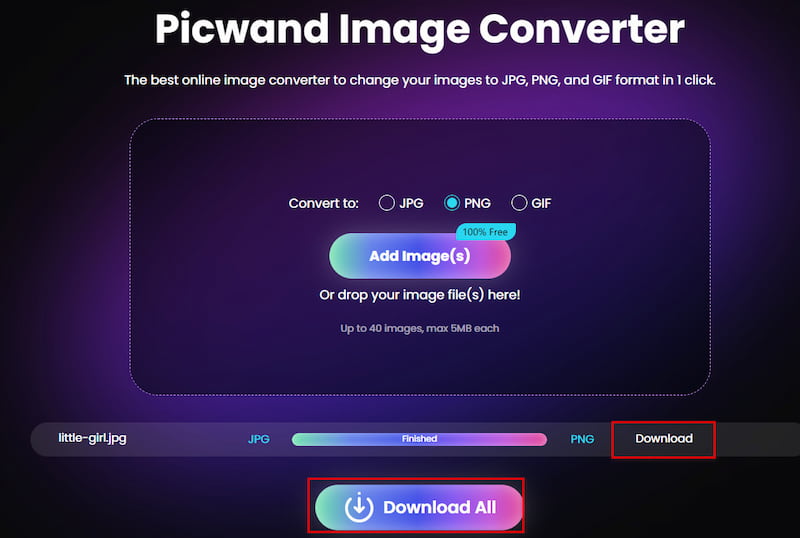
As you can see, it is very fast, and you don't even have to wait. It can help you easily convert images from JPG to PNG online. You can convert forty images at a time, which sounds incredible! Start to use this tool to enhance your conversion efficiency.
Tips:
If you discover that a high-quality photo with a transparent background is too large, you can also utilize Picwand Online Image Compressor to reduce the PNG file size.
Microsoft Paint: Built-in Windows Image Editor
Microsoft Paint is a basic image editing software that built-in Windows. It provides simple drawing, coloring and basic image editing functions. We mention it here because it is easy to use and can help you quickly convert JPG to PNG for free. However, many users need the PNG format because they want a transparent background. Unfortunately, Paint does not support transparency, making it unsuitable for background removal. But it can still help you convert image formats. Let's take a look.
Step 1: Select the image you want to convert. Click Open with Paint.
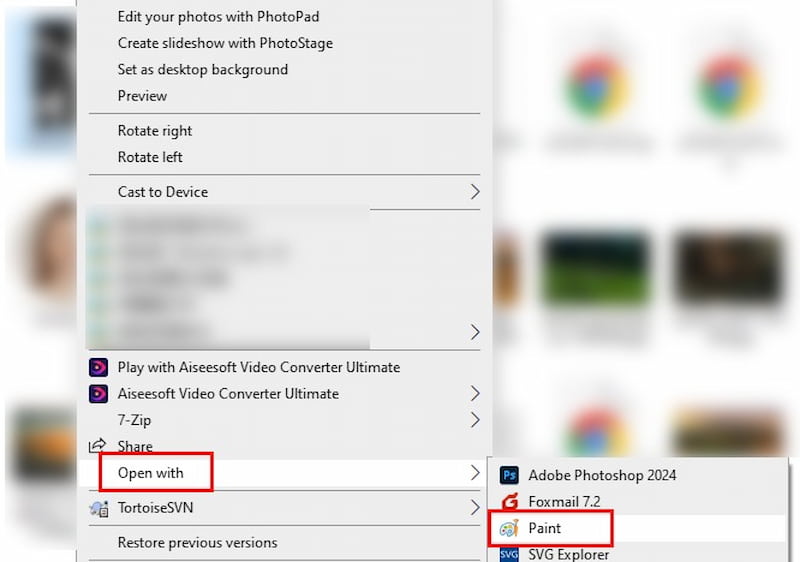
Step 2: In Paint, click File, then click Save as PNG picture.
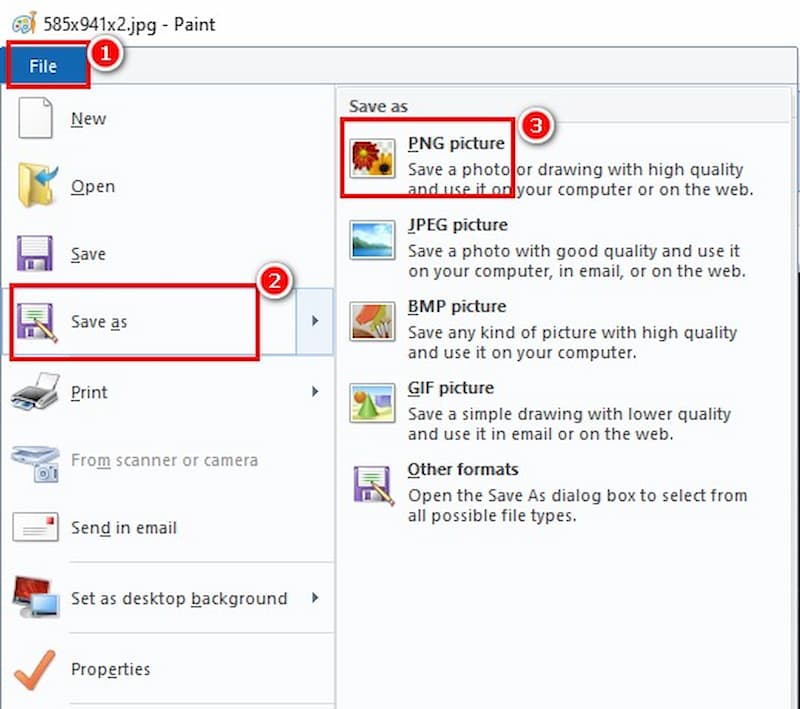
You see, it's a very interesting and clever method. After understanding the logic of this method, you can also use it to convert images to JPEG. You can easily convert your image format from JPG to PNG for free on Windows. It only works on Windows systems because it is a built-in tool; you can use it directly on your computer without installing anything.
Preview App: Quick and Free Tool for macOS
After introducing the built-in tools of Windows, let's now explore the one in macOS. Preview is macOS's built-in tool that offers basic image editing features. It can crop, resize, and simple color adjustments. However, similar to Windows, it does not support transparent backgrounds, which makes background removal difficult in Preview as well. Let's see how to convert JPG to PNG using Preview.
Step 1: Select the image you want to convert and choose Open with Preview.
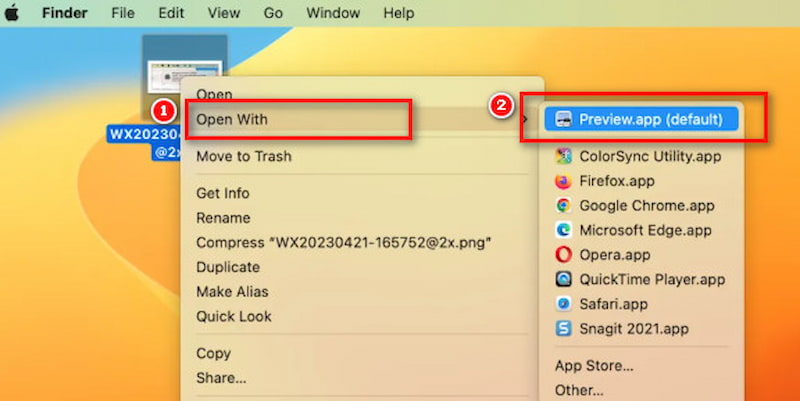
Step 2: Click File, then Export. Select the desired format during the export process.
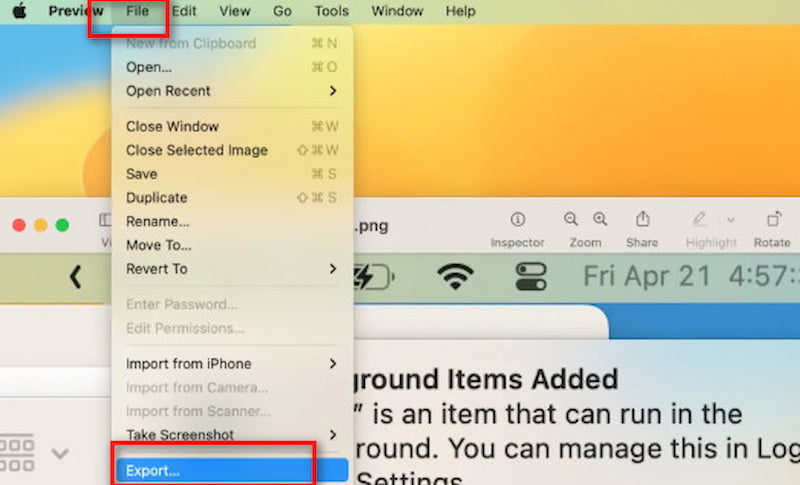
Step 3: Select PNG format and click Save.
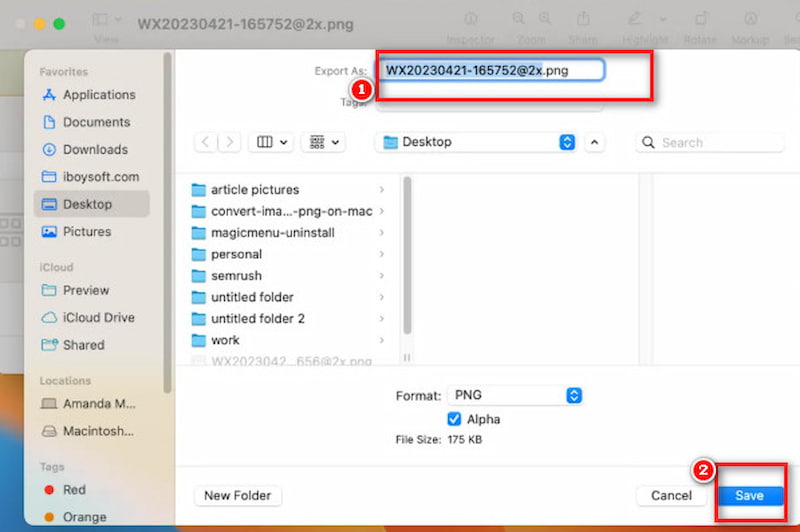
Is it that simple? You can use Preview to help you convert JPG to PNG on Mac. Just select it when saving. If you are also using macOS and only need to convert images, Preview is a good choice.
FAQs About Convert Images from JPG to PNG
How to convert JPG to PNG with a transparent background?
First, you need to use a background removal tool. You can use Picwand AI Photo Cutout, which is best for one-click removal, or Photoshop for manually removing the background. After completing these steps, you can start converting the JPG to a PNG file. And then they have a transparent background.
How to fix the black background issue during the JPG to PNG conversion?
When converting JPG to PNG, the image background may sometimes become black. This is because JPG itself does not support transparency. Additionally, if the software used does not support transparent PNG, the converted file may still retain a black background. For this problem, it is recommended to use Picwand AI Photo Cutout or Photoshop for correct background removal and then use Picwand Image Converter to convert.
Further Reading:
For more information about PNG and JPG image formats, you can check out the article below:
Conclusion
This article introduces three easy methods to convert JPG to PNG, including Picwand Image Converter, Paint for Windows, and Preview for Mac. Among them, Picwand Image Converter stands out as the best choice due to its cross-platform compatibility and powerful batch conversion capabilities. It supports all major image formats, ensuring seamless conversion on both Windows and macOS. Give this ultimate solution a try right away, for all your image conversion needs!
AI Picwand - Anyone Can be A Magician
Get Started for Free