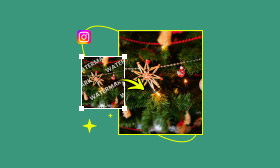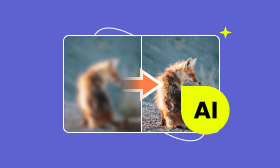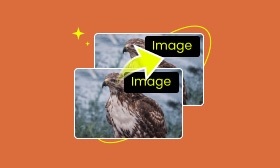How to Resize an Image Without Losing Quality: Best Online & Desktop Tools
In our daily lives, resizing images is a common need. Sometimes, it is not only to reduce file size but also to adapt to the size requirements of social media platforms or optimize email attachments. Many users are often annoyed by not being able to find an easy way, especially when they are wondering how to resize an image without losing quality. No need to worry, in this article, we will introduce six ways to resize an image, including online tools, desktop software, etc., so that we can quickly complete this task. Please continue reading!
Contents:
How to Resize an Image Using Online Editors
Online image resizers are an easy and convenient option that allows users to resize images quickly. These tools are usually simple to use and work online, allowing users to optimize image size anytime, anywhere. In this part, we will discuss two practical online tools to help you resize an image without losing quality. Let's see it together.
Picwand AI Photo Editor 🔥
Picwand AI Photo Editor is an online image-processing integrator. It has many popular features, including AI Tools, for example, image upscale or image enhancers, and Edit and Resize tools. At the same time, you can also use cloud and history functions here, where you can best restore your project and work. Let's take a look at how to use it to resize an image on Mac or Windows.
Step 1: On the Picwand AI homepage, you'll see a button guiding you to Get Started for Free. Click on it.
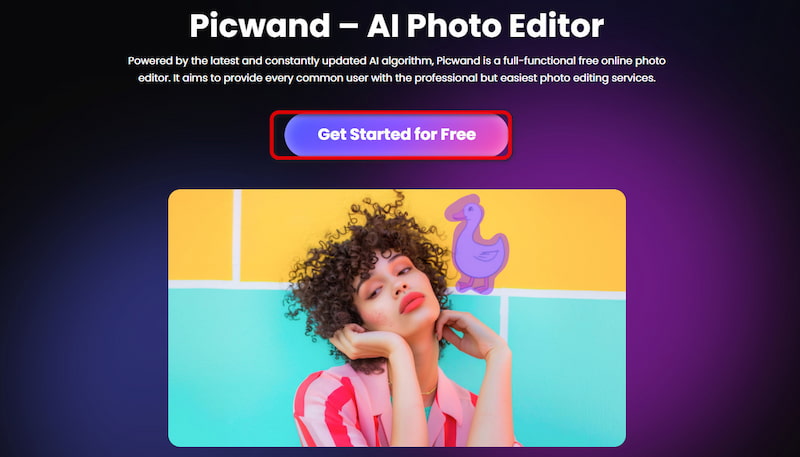
Step 2: Once inside, select the Resize tool and upload the photo you want to resize.
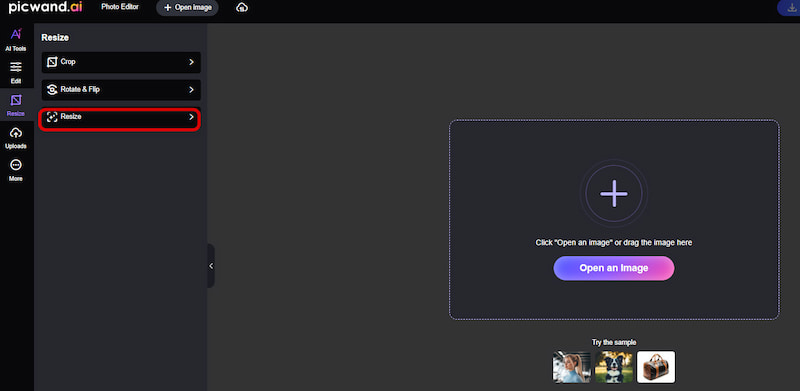
Step 3: Drag the corners of the image to resize it proportionally. When you're satisfied with the size, click the Apply button on the left.
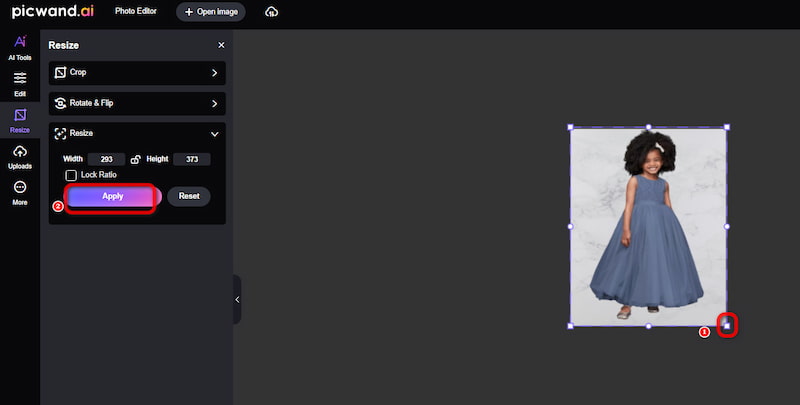
Step 4: Preview the result, then click Download to save your resized photo.
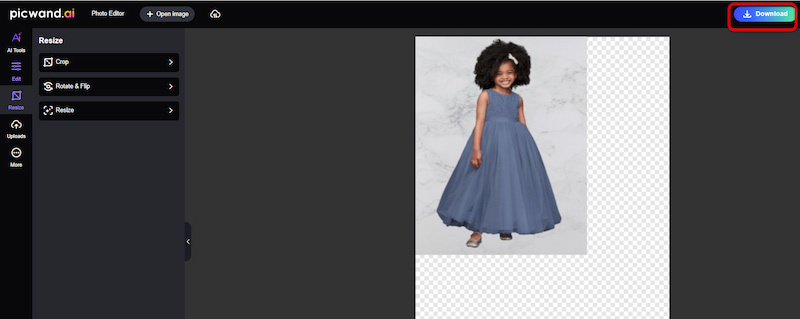
You can see that Picwand AI Photo Editor helps you solve the resizing problem very quickly, and it also comes with other tools to help you edit pictures. Don't hesitate to use it to help you solve any picture editing-related problems! Also, it also releases an iPhone app. After you download it, you can easily resize an image on an iPhone.
Adobe Express
Adobe Express is a well-known online image editor owned by Adobe. It provides simple image adjustment functions. So, it is suitable for daily editing needs. Next, this is how to resize an image by using Adobe Express.
Step 1: Click Upload your photo to upload the image you want to resize.
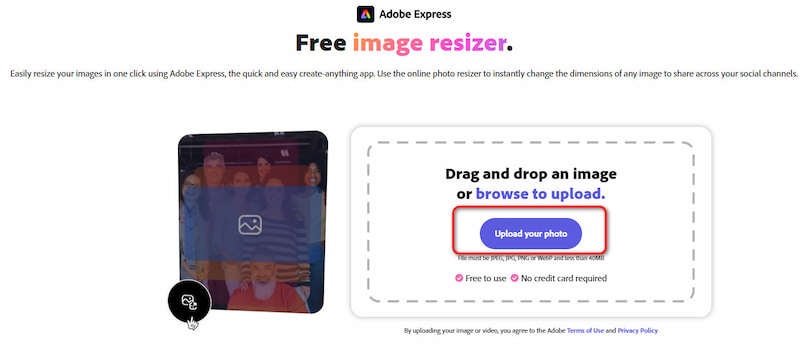
Step 2: After clicking to upload the image. You need to wait for a few seconds. At this point, you can see the options to adjust the Width and Height on the right side.
Step 3: Enter your desired image size here, then click Download to save the resized image.
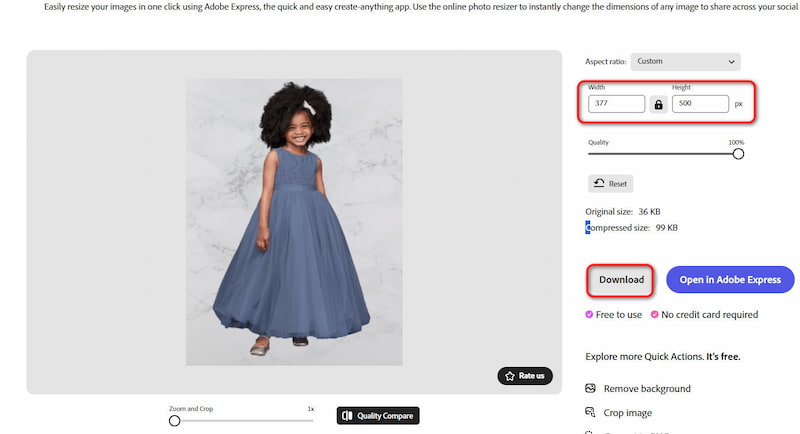
As you can see, the online editor is easy to use and straightforward. It allows you to easily resize images without installing any software. Don't look down on it; it has a lot of extra functions, like solving the problem of how to enlarge images without losing quality.
How to Resize Images via Desktop Programs
As we all know, desktop programs usually offer more control options and more adjustment tools than online tools. Although these programs need to be downloaded and installed, sometimes it is worth our efforts. They are more powerful and suitable for when you need to fine-tune the image, not only just resize images. Here are a few commonly used desktop programs to help you quickly resize images.
Photoshop
Photoshop is a famous image editing tool. It is widely used in professional design and image processing. It is one of the most popular image editing software. With many photo editing tools provided, you can edit your image in many aspects, like you want to know how to make a picture fit on Instagram. Want to know how to resize an image in Photoshop? Here are the detailed steps.
Step 1: Upload the image you want to resize to Photoshop. Then click on the top left corner, select Image, and click Image Size to enter the resize window.
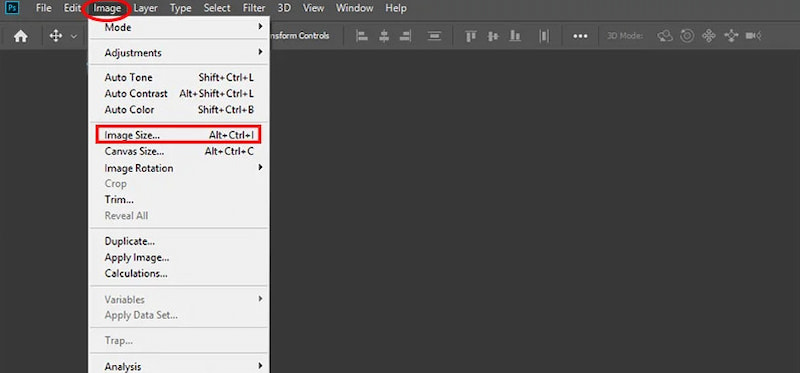
Step 2: A window will appear where you can adjust the Width and Height of the image. At the same time, click the link icon. It is the key to maintaining the original aspect ratio of the image.
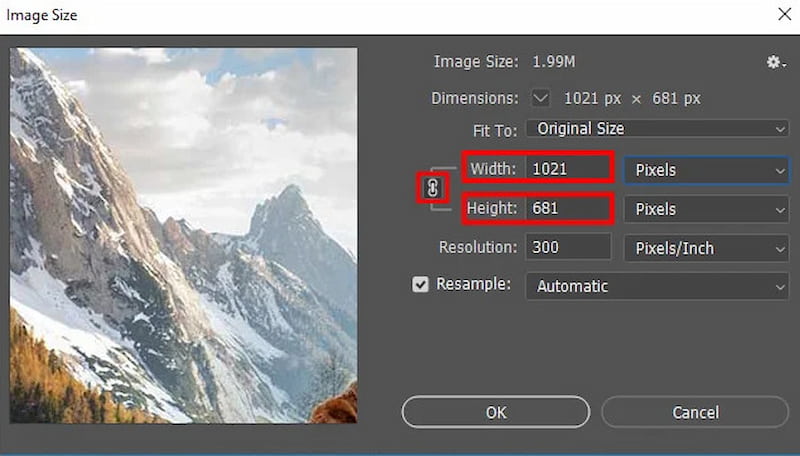
Step 3: Once you've set the desired image size, click Resample to change the image size. Click OK to resize your image.
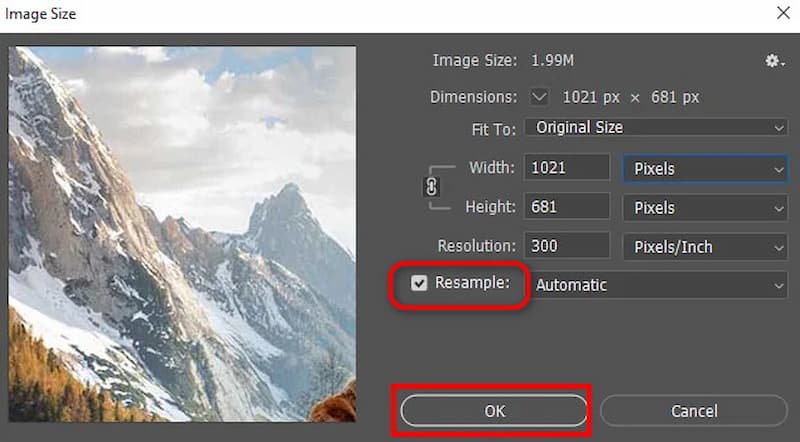
It is easy to resize images in Photoshop, but it is difficult for installation and needs to be paid for use. It is compatible with Windows and Mac systems. With it, you can solve how to resize an image on Windows or Mac. It is suitable for professional users who have high requirements for image quality.
Microsoft Paint
Paint is a simple image editing tool that is built in Windows. It is suitable for basic users to make quick image adjustments. It is easy to operate, making it very ideal for daily use. The following are the steps to use its resize function, which easily helps you fix how to make the image bigger.
Step 1: Right-click on the image you want to resize, then click Open with Paint.
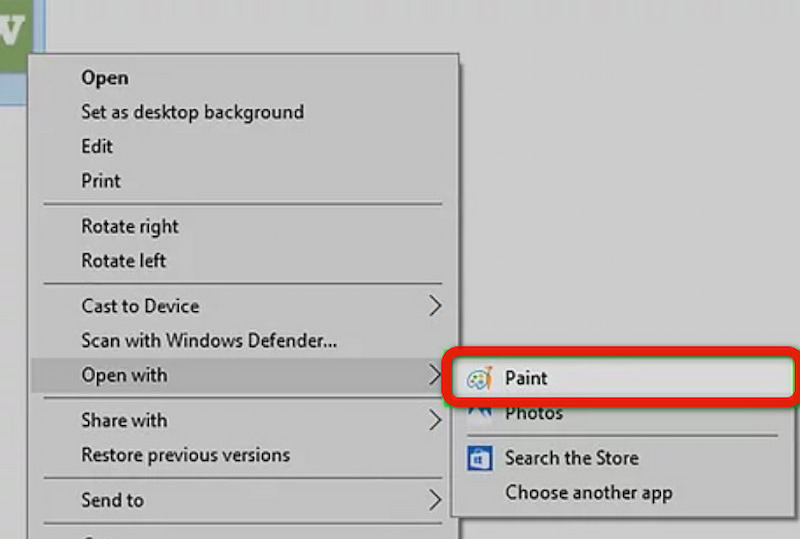
Step 2: In Paint, click the Resize function in the top left corner to open the resize window.
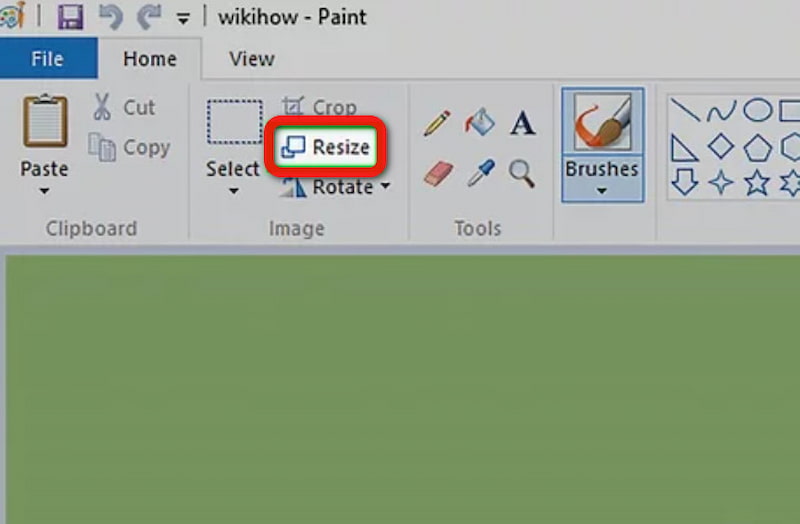
Step 3: First, ensure that Percentage is selected. This will make sure your image changes are in percentage terms.
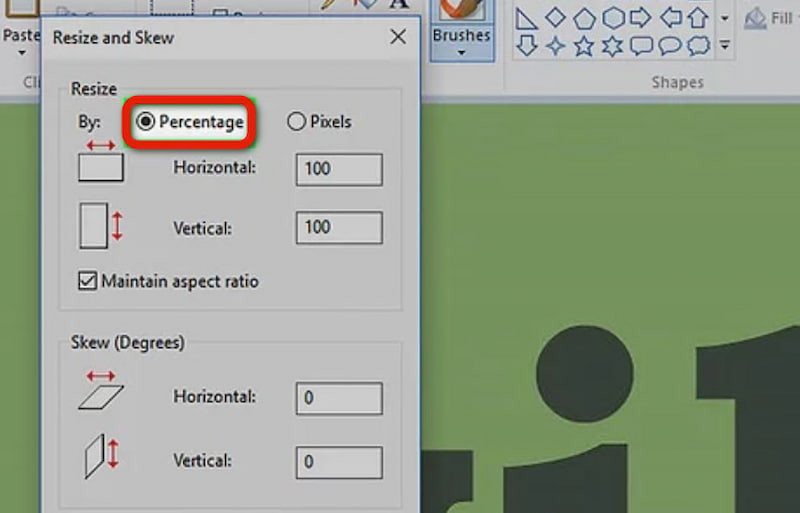
Step 4: Check Maintain the aspect ratio is on, so your image will keep its original proportions. Once everything is adjusted, click OK.
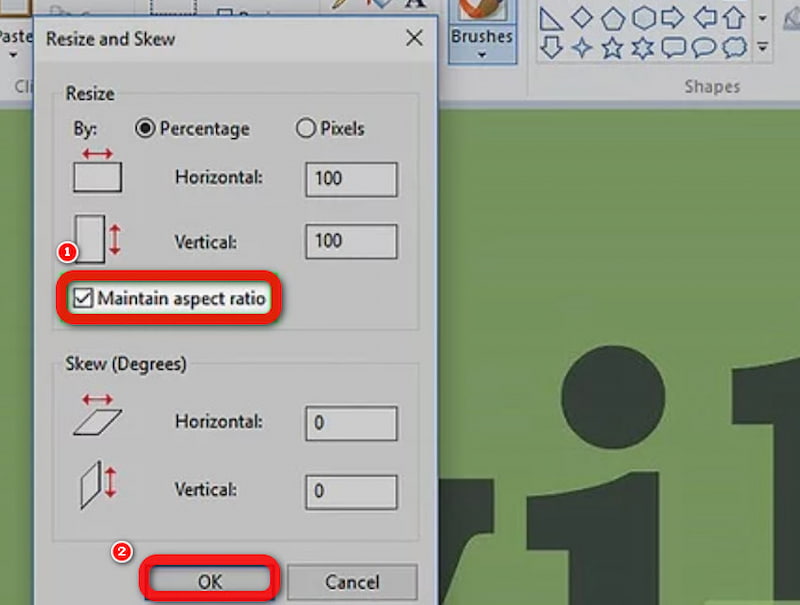
The above steps are how to resize an image in paint. Although Paint's functionality is relatively basic, it's sufficient for most quick adjustment needs, and it's completely free.
Windows/Mac Photos
If you don't want to use any additional tools, the Photos app that comes with the operating system is also a good choice. Whether it is Windows or Mac, the Photos app that comes with the system can easily resize images.
Here are the steps for how to resize an image on the Windows Photos app.” /]Step 1: Open the Windows Photos App and go to the top navigation. Select Edit & Create, and choose Resize.
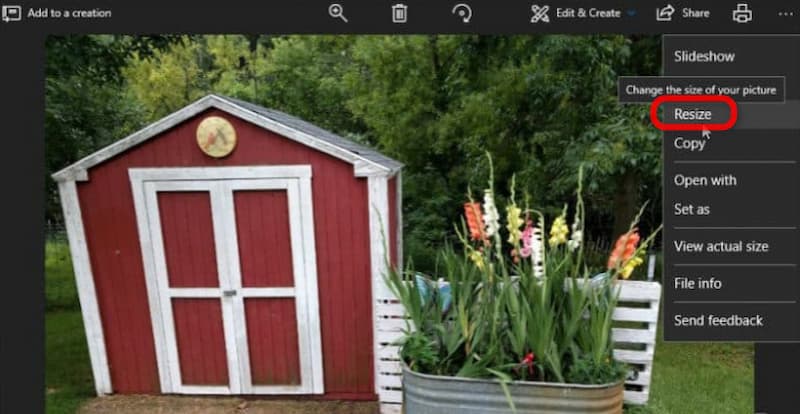
Step 2: This will open the Resize image window. The size options include small size for profile pictures and thumbnails, medium size for emails, and large size for viewing. Choose the size you want, and you can resize the image.
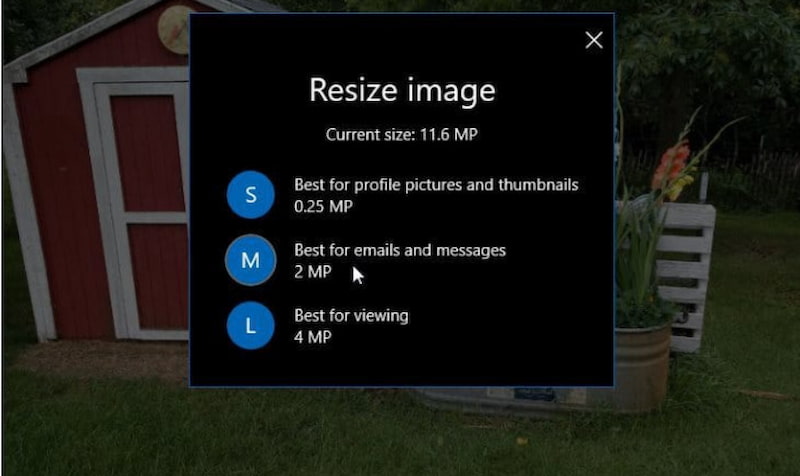
The following are the steps of how to resize an image on the Mac Photos app.
Step 1: Open Photos on Mac and select your image(s).
Step 2: Click File and select Export 1 Photo.
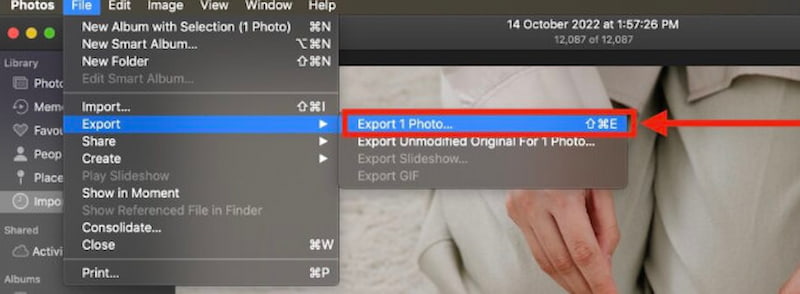
Step 3: In the pop-up window, you can set the output image format, quality, and size. Here, select Size to adjust the image size. Select Custom to set the image size manually.
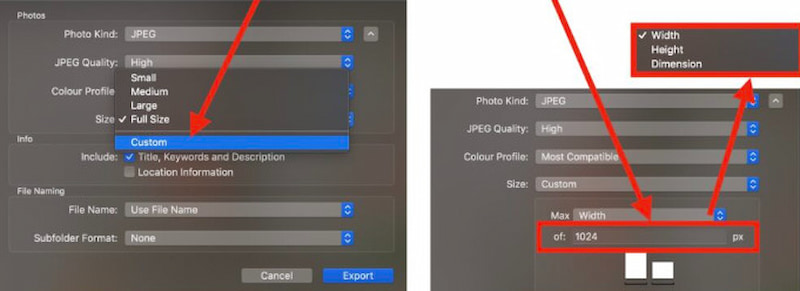
Using the system's application does not require the installation of additional software, which is very suitable for users who need simple resizing.
FAQs About Resizing Images on Windows/Mac
Does resizing reduce image quality?
When resizing an image, especially reducing the size, may cause a loss of image quality. And it will make the image blurry or distorted. However, Picwand AI Photo Editor provides photo resizing without losing any quality. It ensures that every picture remains clear and detailed.
What is the best resolution for web images?
The best image resolution for websites is usually 72 PPI (pixels per inch). This resolution ensures that the image loads quickly on the web page while maintaining appropriate visual quality.
Conclusion
This article introduced six tools to solve how to resize an imag, from online tools to desktop software, each with its pros and cons. Picwand AI Photo Editor provides a non-destructive and efficient way to resize images with powerful technical support, making image editing more straightforward and precise. No matter what your purpose is, Picwand AI Photo Editor can meet your needs. Try it; with this powerful tool, image adjustment becomes so simple and fast!
AI Picwand - Anyone Can be A Magician
Get Started for Free